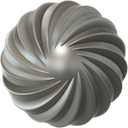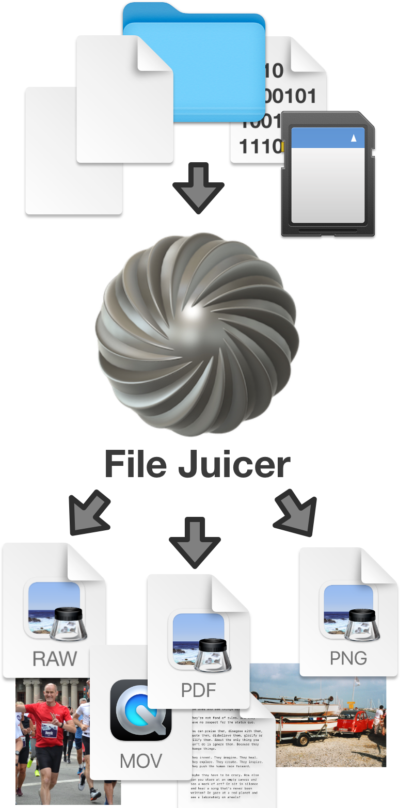Browser Cache Files and web archives
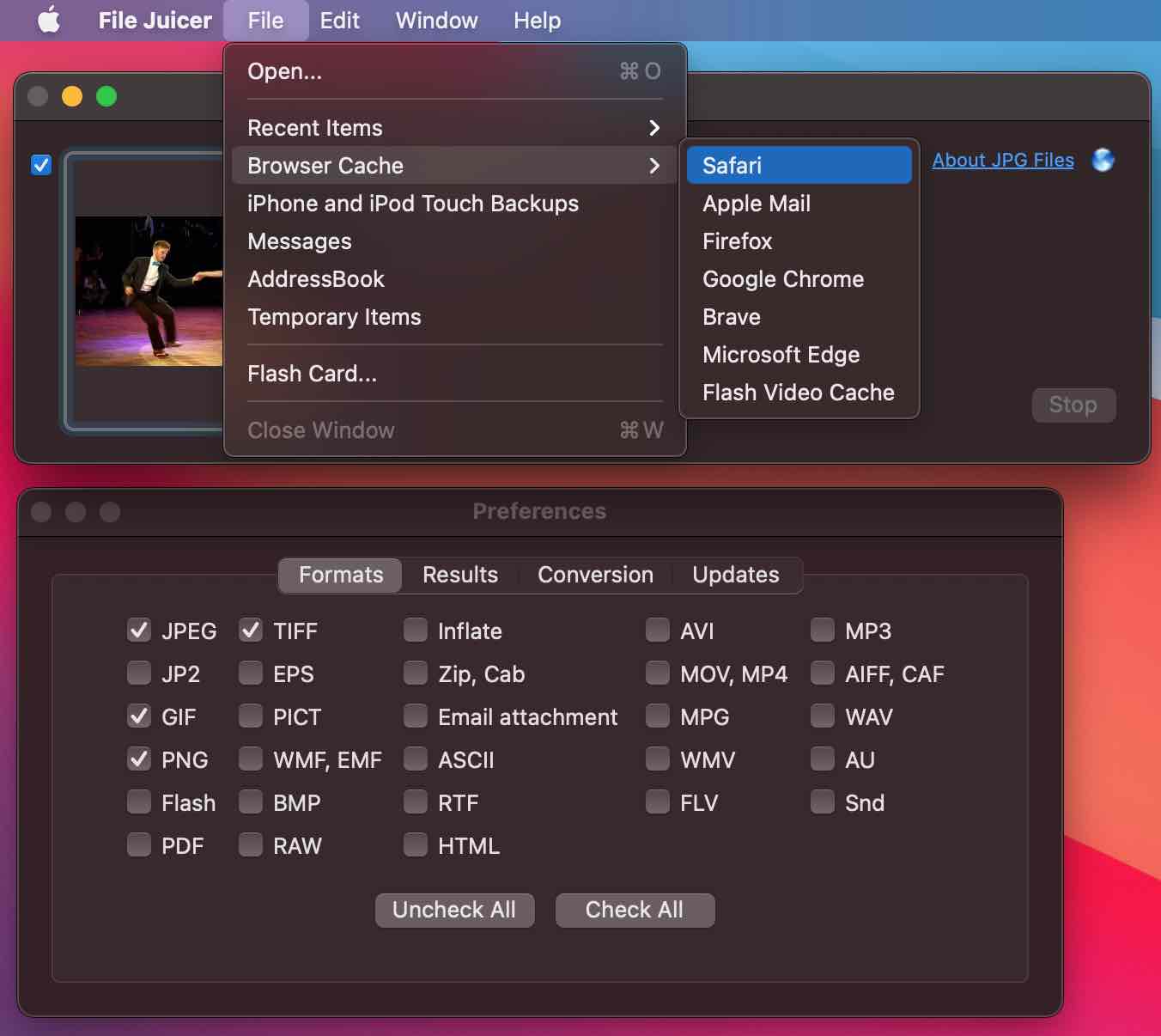
Rescue Lost Data
Have you written a long email or blog post, and by accident lost everything? The data could still reside in the cache. If your cache has grown large, this may be looking for a needle in a haystack, but fortunately Finder and other apps can do searches quite well.
Extract and View Cache Files
Browser caches can contain all file formats, and with File Juicer you can extract most of it. Pick the cache you wish to extract and view the results in Finder afterwards.Safari's cache files once had the extension .cache, but today they are extensionless files named with a UUID (Universally Unique
Identifier)
Full Disk Access
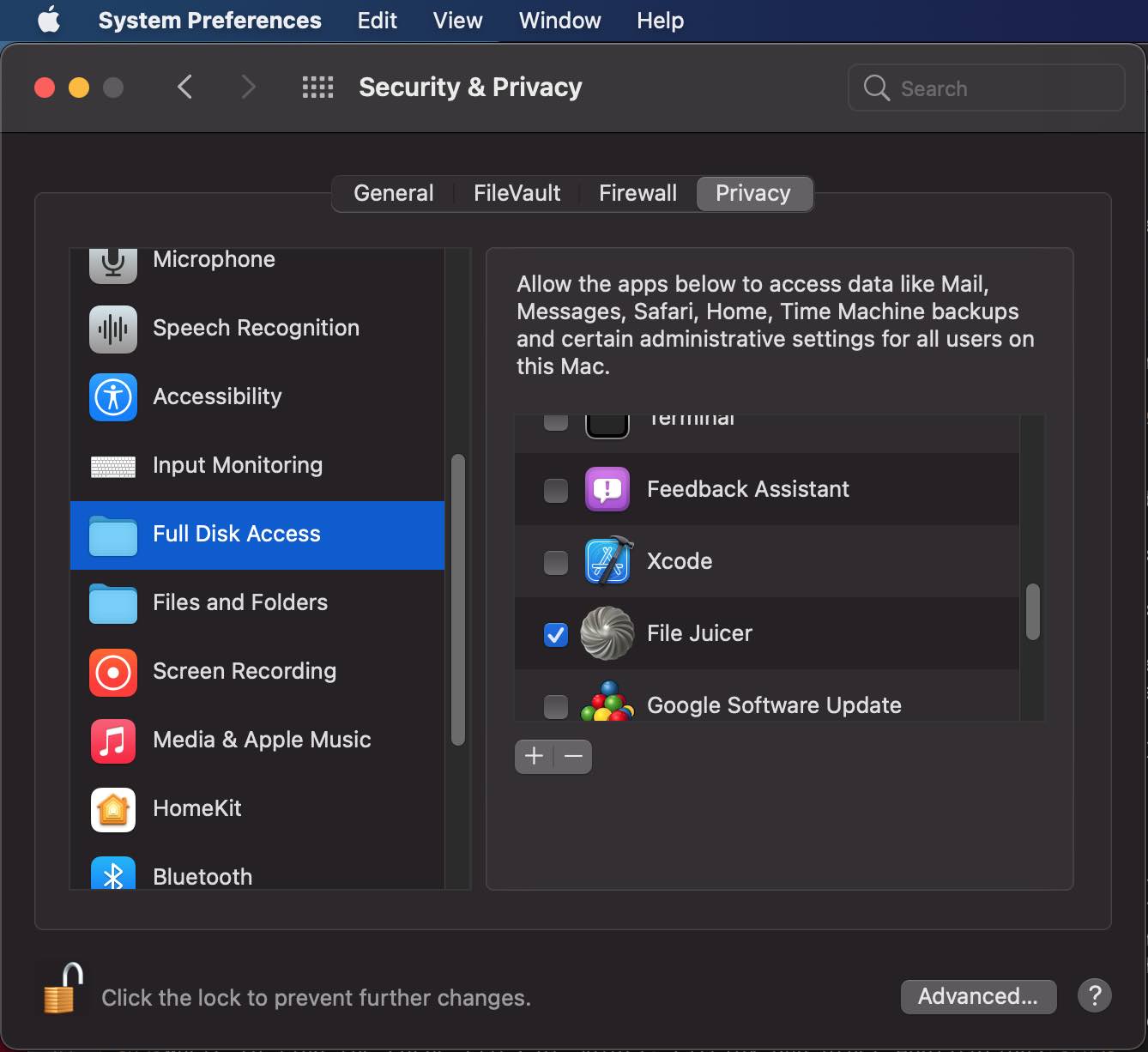
If you use macOS 10.14 "Mojave" or newer, you will need to grant File Juicer "Full Disk Access" to allow it to access the cache.
You find the Full Disk Access in System Preferences under "Security and Privacy". You need to unlock the pad lock, bottom left, and add File Juicer via the + button.
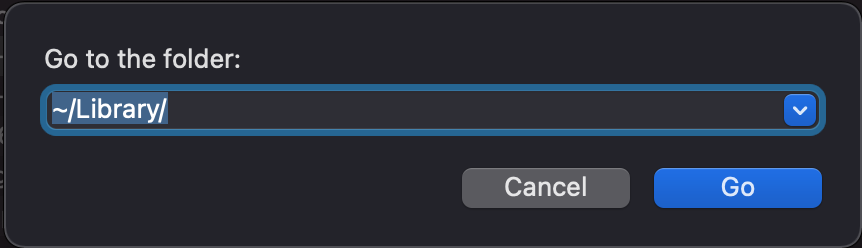
If you don't plan to extract from the cache often, you can instead drop the cache into File Juicer from Finder. You need to go to you ~/Library/ folder to find it via shift-cmd-G in Finder and then locate the cache you wish to search.
Thousands of Images
File Juicer creates lightweight "Photo Libraries" of the caches you juice. Just open the index.html file in your web browser and scroll through the images (horizontally).
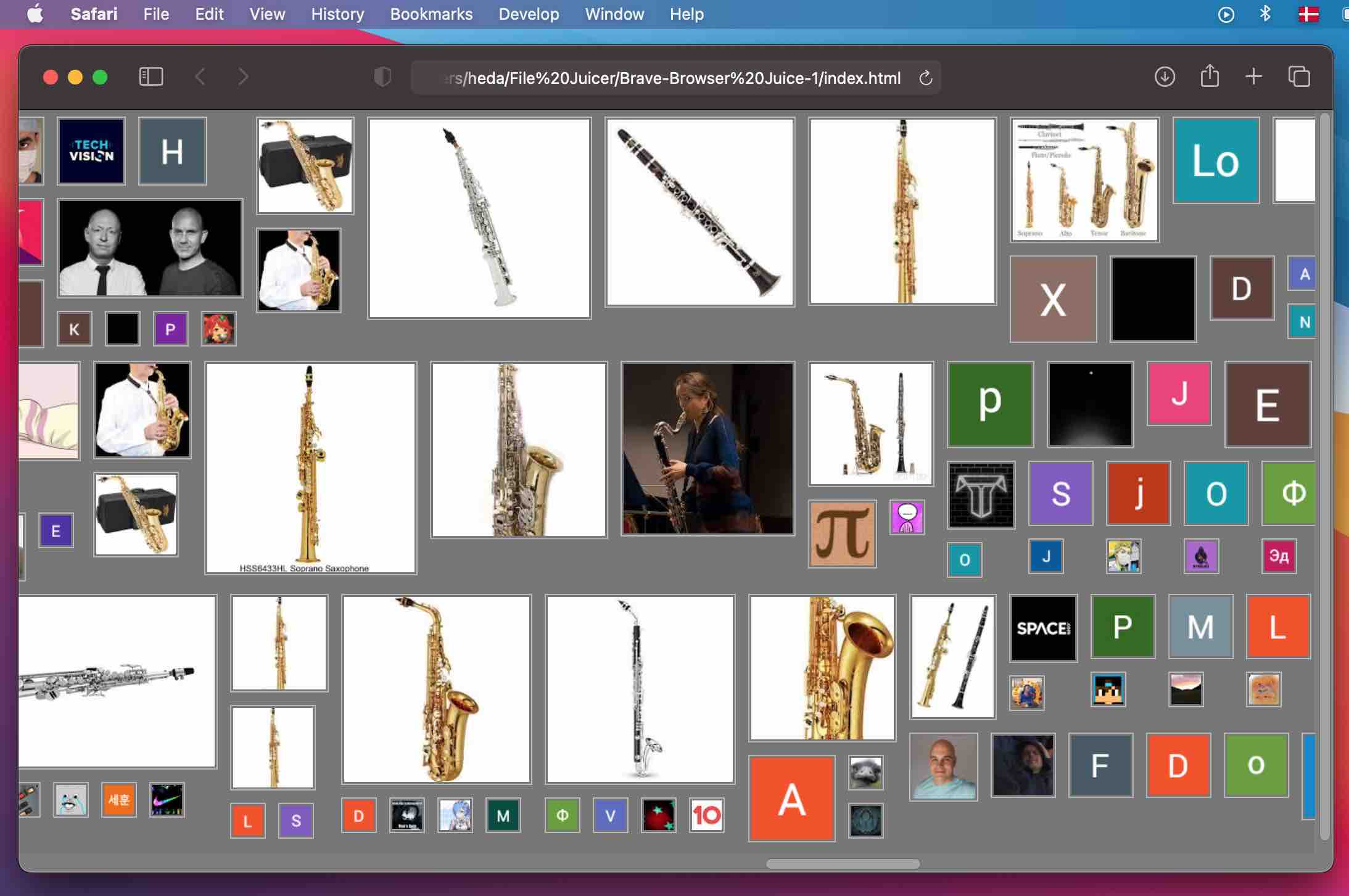
Web Archives
File Juicer extracts the contents of web archives.
Safari's web archive has the extension .webarchive and everything is extracted for these files.
FireFox use .dat for cache and saves web archives as separate files in a folder.
Google Chrome strips extensions from files in the cache, but File Juicer can extract the files anyway. More about the Google Chrome Cache.
Opera stores the files as is, which means you can dig through the cache with Finder, but to get a quick overview
File Juicer makes index files and sorts extracted images according to type and it will be much easier to browse
through.
Internet Explorer use .waf for cache files and 'WAFF' files as web archives. It has the added feature that you can download a web page and follow links up to 5 levels deep, and download those pages too. File Juicer can extract the images and html from this file.
Where to find the Cache files of Safari, Firefox and other Applications?
The location of cache files is in your ~/Library/Containers/com.apple.Safari/Data/Library/Caches (earlier versions of macOS: ~/Library/Caches/ ) folder. Shortcuts to the most common browser caches are in File Juicer, but if you need to extract from other applications which use the same caching mechanism as Safari you can find them here, and drag them onto File Juicer.
How Do I Open The Caches Folder?
The Caches folder is inside your hidden Library folder. In finder you pick Go from the menu while holding down the alt-key. Then the Library folder will show up and you can find the Caches folder.
Which Types of Files are Found in the Cache?
The files in the Cache are images, text, layout and code. However, the cahced files may not have type identification or the data may be stored inside some undocumented format. Here File Juycier will help you by properly identifying and extracting standatd data types like JPG and GIF.
How About FLV files from YouTube or other sites?
Flash video files are not cached in the normal browser caches, but the Flash Plugin puts them in the hidden Temporary Items folder, which you can also juice directly from File Juicer. The files are there only temporarily, and they are cleaned up automatically when you leave the web page or start another video clip.
You can also get to these files directly with Safari's "Activity" menu item.Recover lost HTML from browser or Google caches
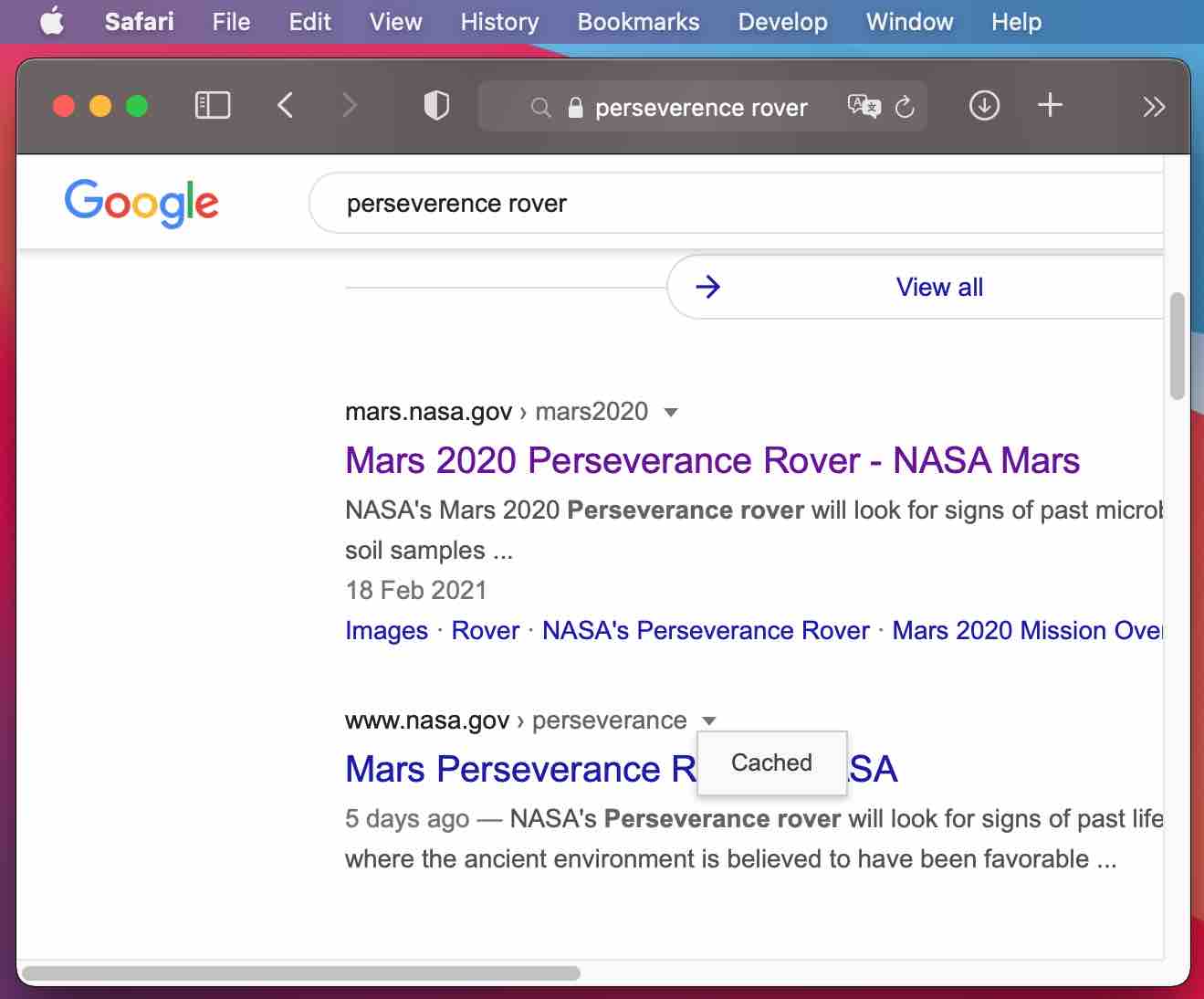
If the page you are editing has been indexed by Google, you can also find it there. Type in the URL for your page in the Google search field and follow the "Show Google's Cache" link.