
Exemples d'imagesJetez un coup d'oeil aux nouveaux exemples d'images et téléchargez-les (5 Mo) pendant que vous lisez ce manuel.
|
Commencer avec DoubleTake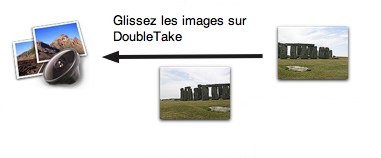 Pour relier ensemble deux images ou plus sans raccord apparent, ou
pour en faire un panorama en hauteur ou en largeur, glissez-les sur
DoubleTake. Ceci fonctionnera aussi quand DoubleTake est dans le
Dock, ou si vous les glissez d'Apple iPhoto, Apple Aperture, Adobe
Lightroom ou Adobe Bridge. Pour relier ensemble deux images ou plus sans raccord apparent, ou
pour en faire un panorama en hauteur ou en largeur, glissez-les sur
DoubleTake. Ceci fonctionnera aussi quand DoubleTake est dans le
Dock, ou si vous les glissez d'Apple iPhoto, Apple Aperture, Adobe
Lightroom ou Adobe Bridge.
Quand DoubleTake ouvre les images, il jette un coup d'oeil au bord
des images et fait une conjecture au sujet de l'agencement : doit-il
placer telle image au dessus, au dessous, à gauche, ou à droite de
telle autre image. La conjecture peut être fausse, mais vous pouvez
ensuite glisser les images dans le bon agencement. Peut-être avec un
clic sur le bouton zoom arrière pour agrandir la vue d'ensemble.
Si vous faites glisser d'un coup toutes les images que vous souhaitez
relier dans DoubleTake, vous obtiendrez la conjecture automatique. Si
vous glissez une seule image à la fois, elle est déposée à la
position du curseur lorsque vous relâchez la souris.
|
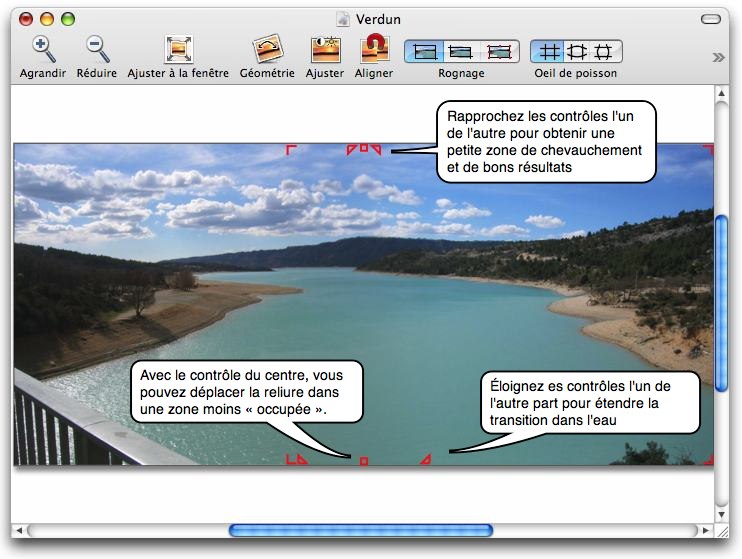
Ajustement de la reliureSur cette capture d'écran, vous pouvez voir vaguement un décalage de la couleur dans l'eau en raison de la reliure.
Pour faire une reliure plus large et étendre le changement de couleur, faites ces 2 étapes :
- Cliquez sur la reliure pour faire apparaître les contrôles de chevauchement.
- Glissez un des contrôles triangulaires, jusqu'à ce que la transition soit lisse.
AlignerLorsque vous avez trié les images, vous pouvez ajuster le chevauchement automatiquement au lieu de placer les images soigneusement avec la souris ou le clavier. Cliquez sur le chevauchement pour qu'il soit choisi et puis cliquez sur le bouton Aligner. Annuler est disponible si cela échoue.
Raccourcis clavierSans maintenir aucune autre touche : + et - zoom avant et arrière.
Maintenir la touche espace et faire glisser (avec la souris)
n'importe où dans la fenêtre, permet de déplacer l'ensemble des
images.
Verrouillage du chevauchementLorsque vous souhaitez relier plusieurs images ensemble, il est
commode de pouvoir verrouiller un chevauchement quand il a été
aligné. C'est le but de la fonction "Verrouiller" du menu
Chevauchement.
Les images dont les chevauchements sont verrouillés se déplaceront
ensemble avec la souris.
Si vous sélectionnez plus d'une image (en cliquant dessus tout en
tenant la touche Majuscule enfoncée), vous pouvez également déplacer
ces images ensembles.
|
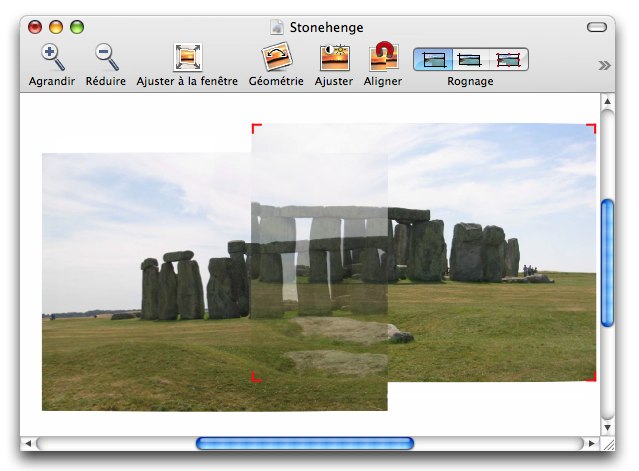
Mouvement et alignementQuand vous faites glisser des images, le chevauchement est montré
avec les images transparentes.
Ceci vous permet d'aligner les bords des images, et de mieux décider
si vous voulez éloigner la reliure du milieu du chevauchement. Une
reliure diagonale peut être utile dans certains cas.
L'annulation est supportée pour annuler un ou des déplacements non désirés.
Raccourcis clavierUn simple clic sur une image la sélectionne (elle est montrée avec de
petits contrôles rouges). On peut alors la déplacer avec les touches
de déplacement du curseur, et l'effacer avec la touche d'effacement
arrière.
|
Et lorsqu'elle vous convientVous sauvegardez l'image terminée, et peut-être vous glissez le
résultat sauvegardé de nouveau dans iPhoto si les images sont venues
de là.
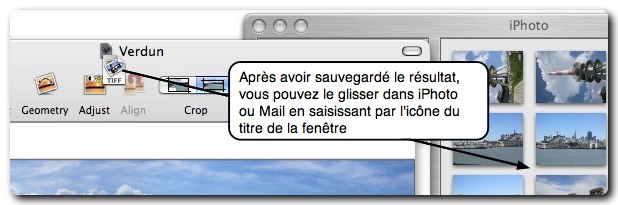
|
Rognage, oeil de poisson (fish-eye) & longueur focale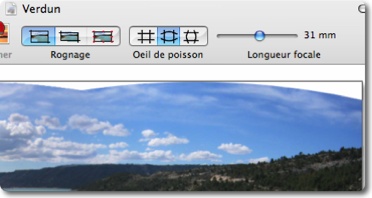 Rognage Rognage
DoubleTake offre trois façons de rogner le résultat. Soit un rognage
complet, où les zones blanches (dues à un mauvais alignement)
entourant l'image sont incluses. Soit un rognage de l'intérieur sans
les zones blanches. Soit un rognage manuel où vous pouvez contrôler
ce qui est conservé en faisant glisser les poignées rouges.
Oeil de poisson (Fish-Eye)
Vous permet d'appliquer une déformation du genre Oeil de poisson à
l'image. Utile si l'image a des lignes droites qui traversent la zone
de reliure près des bords de l'image. Vous pouvez supprimer ce
problème de deux manières : soit en courbant les lignes horizontales,
soit en courbant les lignes verticales.
Longueur focale
Ceci est seulement utilisé pour la déformation en Oeil de poisson.
Plus la longueur focale utilisée lorsque l'image a été prise est
courte, plus il y a de la déformation. Vous pouvez ajuster le curseur et ignorer la longueur focale que l'appareil-photo a pu écrire dans le fichier d'image. Et vous pouvez ainsi indiquer à DoubleTake quelle longueur focale a réellement été utilisée lorsque les images ont été prises (par exemple dans le cas où vous auriez ajouté quelque lentille sur l'objectif).
|

Outils de géométrieChaque image peut être tournée ou ajustée individuellement. Les palettes pour des réglages de la géométrie et de couleur fonctionnent sur l'image ou les images choisies. Si vous choisissez une autre image, la palette se mettra à jour pour afficher les réglages pour cette image.
Pour choisir plusieurs images, maintenez la touche Majuscule tout en cliquant sur celles-ci.
Échelle, rotation et perspectiveLes contrôles des coins sur l'image choisie changent pour afficher comment l'image est modifiée quand vous glissez les coins.
Rotation autour d'un centre que vous choisissezNormalement, DoubleTake tourne les images autour de leur centre. Il est souvent plus simple d'aligner 2 images entre elles si vous les tournez autour d'un point facile à sélectionner dans le chevauchement. Affichez le panneau Géométrie, et double-cliquez sur le point que vous souhaitez tourner. Il devient marqué d'un cercle rouge. Les images choisies sont tournées par les curseurs. Vous pouvez déplacer le centre à un autre point en double cliquant le prochain endroit.
Raccourcis clavierVous pouvez changer la fonction des contrôles des coins en appuyant sur :
- r - pour la rotation
- s - pour l'échelle/ajustement (scale)
- p - pour perspective
- n - pour le mouvement normal
Les touches de déplacement du curseur vous permettent de déplacer les images en place. Maintenir enfoncée la touche Option/Alt pour faire un demi-pas en appuyant sur la touche.
m - Aligne un chevauchement ou une image (initialement, j'ai appelé ceci Magnétiser)
|

Outils d'ajustementLes deux images ici sont exposées différemment parce que le soleil est seulement dans l'image gauche. Sur la plupart des appareils-photo, vous pouvez désactiver l’exposition automatique, mais vous pouvez également ajuster ceci par la suite.
|
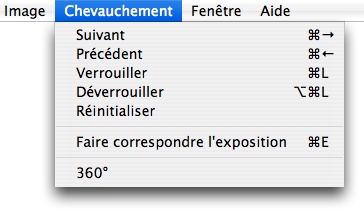
Plusieurs imagesQuand vous faites glisser plusieurs images sur DoubleTake, le zoom
permettant de voir toutes les images rendra les chevauchements plutôt
petits. Si vous zoomez ensuite en avant pour voir chaque
chevauchement clairement, vous pourrez alors changer de chevauchement
en utilisant Suivant et Précédent (ou leurs raccourcis) dans le menu
Chevauchement.
La fonction "Verrouiller" peut être utilisée quand vous avez ajusté
un chevauchement, si vous ne voulez pas séparer les images par
accident. Les deux images ainsi groupées se sélectionnent et se
désélectionnent ensemble, et elles se déplacent ensemble quand vous
les faites glisser avec la souris.
La fonction "Déverrouiller" permet bien sûr de supprimer un tel verrouillage.
Réinitialiser est seulement possible si vous avez ajusté la largeur
de la reliure ou avez glissé la reliure loin du centre du
chevauchement.
Raccourcis clavierÉtendre la sélection : Si vous avez choisi une image au milieu d'un
panorama, vous pouvez choisir toutes les images vers la gauche ou la
droite en utilisant cmd-majuscule-flèche gauche ou
cmd-majuscule-flèche droite.
Format de fichier DoubleTakeSi vous avez agencé beaucoup d'images, vous pouvez sauvegarder
l'agencement aussi bien que sauvegarder l'image réalisée. C'est bien
si vous voulez faire une modification plus tard. Alors, vous n'aurez
pas à refaire l'agencement de toutes les images.
Le format "DoubleTake" ne sauvegarde pas des copies des images, mais
seulement leur emplacement sur votre disque. Si vous déplacez les
images, vous devriez alors mettre le fichier de DoubleTake au même
endroit, de manière à ce qu'il puisse les trouver.
Une autre raison de sauvegarder ces fichiers est si DoubleTake obtient de nouvelles fonctions, alors il est facile d'ouvrir de vieil ensemble d'images.
Bien que je n'ai pas l'intention de documenter ce format (XML) vous
pouvez y jeter un coup d'oeil avec Text Edit ou
avec n'importe quel autre éditeur de texte.
Format de fichier DoubleTake - La bibliothèqueQuand vous sauvegardez une image fusionnée sous le format normal
d'image, DoubleTake sauvegarde les réglages dans son propre dossier
que vous installez dans les préférences. Vous pouvez alors aller de
nouveau dans ce dossier plus tard et rouvrir les agencements, si vous
n'avez pas déplacé les images initiales.
QuickTime VRVous pouvez sauvegarder n'importe quel panorama obtenu avec
DoubleTake sous QuickTime VR.
Pour faire des panoramas de 360 degrés, vous sélectionnez l'élément
de menu "360°" dans le menu Chevauchement. Ceci duplique l'image la
plus à gauche sur la droite et ainsi vous pouvez ajuster la reliure
«arrière» de votre panorama. Pour cela vous pouvez déplacer l'image
dupliquée pour l'aligner avec le reste, et quand vous relâchez la
souris toutes les images sont tournées ensemble si votre horizon
n'est pas parfaitement au niveau.
Le dialogue Enregistrer vous donne quelques options pour générer du
code HTML pour encastrer le QuickTime VR dans une page Web. Vous
pouvez utiliser soit le HTML qui est placé sur le presse-papier, ou
utilisez le code HTML de QuickTime VR plein écran sauvegardé avec le
film.
Si vous redimensionnez la fenêtre DoubleTake, zoomez et défilez sur
une vue particulière du panorama, cette configuration sera
enregistrée comme l'ouverture par défaut du film en QuickTime VR.
Voici une video d'une minute
qui montre comment faire un QTVR de 360°
à partir de 3 photos (qui en fait ne couvrent pas 360°)
Notez que, puisque Apple ne supporte pas QTVR en mode 64 bits, vous devez
basculer DoubleTake en mode 32 bits (voir plus bas) si vous souhaitez
réaliser des QTVR sur macOS 10.5 "Leopard" ou plus récents.
Avertissement de bug : avec une mise à jour de sécurité, Apple a
introduit début 2011 un bug qui fait que les QTVR font planter QT
Player 7. Apple a réparé ceci dans macOS 10.7 "Lion" et j'espère
qu'il le feront aussi pour macOS 10.6.8.
Grandes images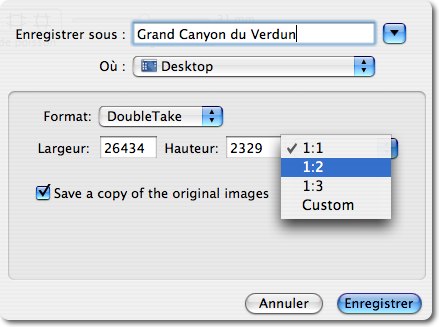 Avec DoubleTake, vous pouvez créer des images qui sont très grandes. Si vous reliez 16 photos d'un appareil-photo de 12 mégapixels, l'image finale peut avoir plus de 100 millions de pixels. Avec DoubleTake, vous pouvez créer des images qui sont très grandes. Si vous reliez 16 photos d'un appareil-photo de 12 mégapixels, l'image finale peut avoir plus de 100 millions de pixels.
PhotomontagesVous pouvez utiliser DT comme un moyen rapide de créer des
photomontages. Jetez un coup d'oeil à la video pour voir une
démonstration..
Beaucoup d'applications ne peuvent pas manipuler des images aussi grandes avec élégance, ou deviennent surchargées. PhotoShop Elements d'Adobe a une limite d'image de 30 000 pixels de largeur ou en hauteur.
Un panorama large de 30 000 pixels prendra un bon moment pour s'ouvrir dans Aperçu sur la plupart des Mac (20 minutes sur mon PowerBook avec 1 Go de mémoire vive), ainsi je recommande d'utiliser l'échelle "1:2" ou "1:3" pour obtenir une image moins de 15 000 pixels de largeur.
L'ajustement d'échelle « Personnalisée » rend possible d'enregistrer le panorama dans n'importe quelle plus petite taille et elle maintiendra les proportions intactes. Si vous saisissez 1 000 pixels dans le champ Taille, le champ Largeur est automatiquement défini de sorte que les proportions hauteur:largeur demeurent les mêmes.
|

ImpressionVous pouvez laisser DoubleTake séparer une image ou un panorama et l'imprimer sur plusieurs pages.
|
Limitations
Les panoramas créés par DoubleTake sont limités à 256 millions de
pixels, toutefois les limites pratiques sont inférieures, car des
images aussi grandes sont trop grandes pour la plupart des
ordinateurs.
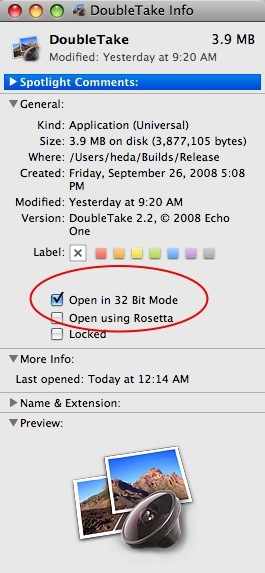
64 Bit ou 32 Bit?
Pour pouvoir enregistrer des panoramas de plus de 100 millions de
pixels vous avez besoin d'un Mac avec processeur Intel core 2 Duo
avec macOS 10.5 ou plus récent.
Je ne connais pas la limite supérieure des fichiers enregistrés. Mais
je crois que cela est de toutes façons limité par : la patience, le
format de fichier et l'application dans laquelle vous souhaitez
utiliser les images enregistrées.
En mode 64 bits QuickTime VR n'est pas supporté car Apple a décidé de
ne pas l'implémenter dans la partie 64 bits de QuickTime.
Pour basculer en mode 64 bits, utiliser "Lire les informations" (ou
son raccourci pomme-I) dans le Finder et décocher la case "32 bits".
Pour basculer en mode 32 bits, utiliser "Lire les informations" (ou
son raccourci pomme-I) dans le Finder et cocher la case "32 bits".
ContactCommentaires, rapport de bogues et les questions sont bienvenues à :
Henrik Dalgaard
Echo One
feedback@echoone.com
Mon fuseau horaire : Europe centrale - Je vis au Danemark.
|
|

