
DoubleTake per macOS

Immagini di esempioDate un'occhiata alle nuove immagini esemplificative e scaricatele (5 MB) mentre leggete questo manuale. |
Avviare DoubleTake Per unire due o più immagini perfettamente senza lasciare traccia, in panoramiche larghe o alte, trascinatele su DoubleTake. Questo sistema funzionerà anche quando DoubleTake si trova nel Dock, o se il trascinamento avviene da iPhoto, Apple Aperture (settaggi), Adobe Lightroom o Adobe Bridge. Per unire due o più immagini perfettamente senza lasciare traccia, in panoramiche larghe o alte, trascinatele su DoubleTake. Questo sistema funzionerà anche quando DoubleTake si trova nel Dock, o se il trascinamento avviene da iPhoto, Apple Aperture (settaggi), Adobe Lightroom o Adobe Bridge.Quando DoubleTake apre le immagini, dà un'occhiata ai bordi e tenta un posizionamento, a sinistra, destra, sopra e sotto. Il tentativo può anche essere sbagliato, ma voi avete comunque la possibilità di trascinare le immagini nell'ordine esatto. Magari cliccando sullo zoom per avere una visione migliore dell'anteprima. Se trascinate tutte le immagini in una volta sola il posizionamento automatico dovrebbe sistemarle in un colpo solo. Se trascinate un'immagine per volta sarà rilasciata nel punto in cui posizionerete il mouse. |
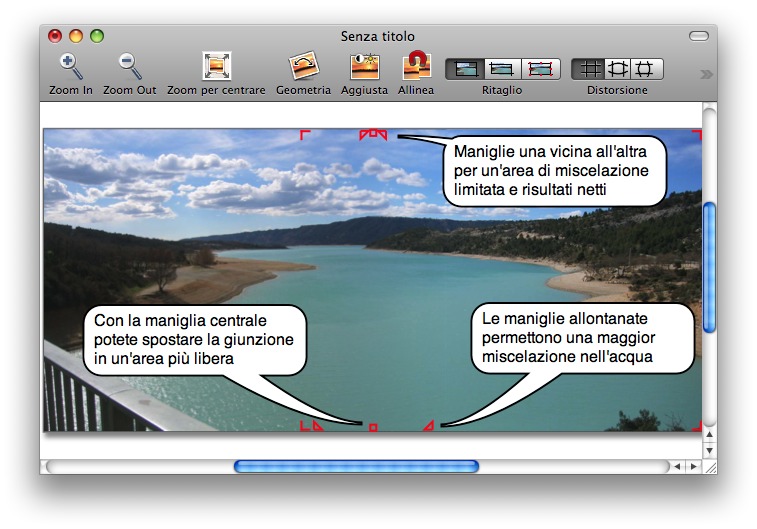
Regolare l'unioneIn questa istantanea potete vedere una vaga transizione di colore nell'acqua a causa della giunzione.Per creare un punto di unione più ampio e allargare la zona di miscelazione del colore, seguite questi due passaggi:
AllineamentoQuando avete ordinato le immagini potete usare una sovrapposizione automatica invece di posizionare accuratamente una immagine per volta usando il mouse o la tastiera. Cliccate sulla sovrapposizione in modo che sia selezionata e poi cliccate su allineamento. E' disponibile la funzione Annulla se il procedimento fallisce.Scorciatoie da tastieraSenza premere altri tasti: + e - ingrandiscono e rimpiccioliscono.La barra spaziatrice premuta mentre si trascina causa uno spostamento di tutto il contenuto della finestra. Blocco sovrapposizioneQuando avete intenzione di sovrapporre diverse immagini, è utile poter bloccare una sovrapposizione quando risulta ben allineata. E' questo lo scopo del menù sovrapposizione.Le immagini bloccate si muoveranno insieme con il mouse. Se selezionate più di una immagine cliccandoci sopra con il mouse mentre tenete premuto il tasto maiuscolo, potrete muovere tutte le immagini contemporaneamente. |
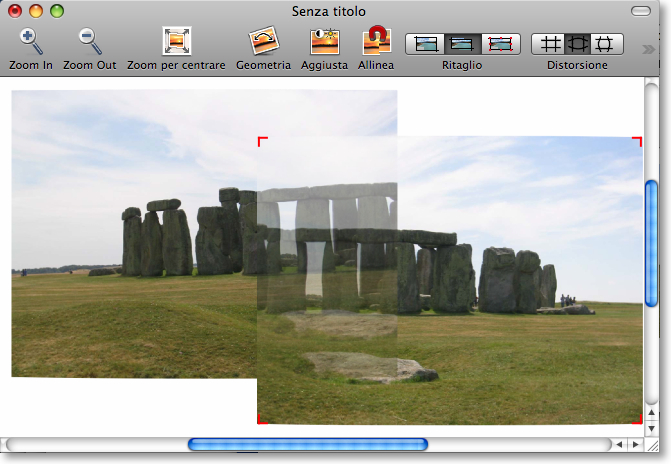
Spostare e allineareMentre trascinate le immagini la parte sovrapposta è visualizzata in trasparenza.Questo permette di allineare i bordi delle immagini, e di decidere più facilmente se spostare l'area dell'unione dal centro della sovrapposizione. In alcuni casi può essere utile una sovrapposizione diagonale. E' disponibile la funzione Annulla in caso di spostamenti indesiderati. Scorciatoie da tastieraUn solo clic sull'immagine la seleziona (visualizzata con piccole maniglie rosse). Quindi può essere spostata usando i tasti freccia, ed eliminata con il tasto cancella a sinistra. |
E quando sembra che vada beneSalvate l'immagine finita, e magari la trascinate nuovamente in iPhoto da dove era stata prelevata. |
Ritaglio, fisheye & lunghezza focale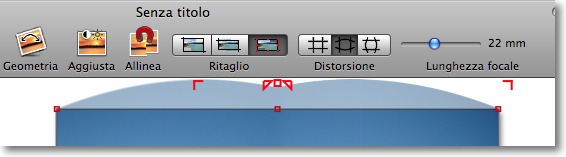 Ritaglio Ritaglio
DoubleTake offre tre modi di ritagliare le immagini. Il ritaglio totale, comprendente anche le aree bianche che circondano le immagini non allineate, il ritaglio interno che non comprende le aree bianche e il ritaglio manuale nel quale si ha il controllo completo sull'immagine trascinando le maniglie rosse di ritaglio. Le parti che verranno tagliate via durante il salvataggio, saranno visualizzate in ombra al di fuori del rettangolo di ritaglio. FisheyeVi permette di applicare la distorsione di tipo fisheye all'immagine. Va bene se l'immagine ha delle linee diritte attraverso la giunzione vicino ai bordi dell'immagine. Potete disabilitare questa caratteristica in presenza di linee orizzontali o verticali curve. Lunghezza focale Viene usata solo per la distorsione fisheye. Più era corta la lunghezza focale quando è stata scattata la foto, più è forte la distorsione. Potete regolare il cursore e ignorare ciò che la fotocamera può aver scritto nel file dell'immagine al momento dello scatto. Poi potete usare la sovrascrittura manuale, per dire a DoubleTake a quale focale erano state scattate le foto. |
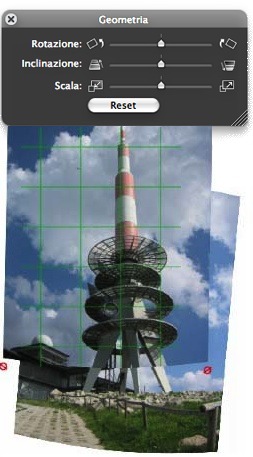
Strumenti per la geometriaOgni immagine può essere ruotata o regolata individualmente. Le regolazioni per la geometria e il colore funzionano sull'immagine (o le immagini) selezionate. Se selezionate un'altra immagine il pannello si aggiornerà per poter mostrare i settaggi di quella immagine.Potete selezionare più immagini tenendo premuto il tasto maiuscolo mentre ci cliccate sopra. Scala, Rotazione e Inclinazione.Le maniglie sugli angoli dell'immagine selezionata variano per mostrare come cambia l'immagine quando trascinate gli angoli.Rotazione attorno ad un centro di vostra scelta.Di solito DoubleTake ruota le immagini attorno al loro centro. Molte volte è più facile allineare due immagini una all'altra se le ruotate attorno ad un punto più facile da sovrapporre. Aprite il pannello Geometria, e fate doppio click sul punto attorno al quale volete ruotare l'immagine. Sarà contrassegnato con un cerchio rosso. Le immagini selezionate saranno ruotate usando i cursori. Potete spostare il centro facendo doppio clic in un altro punto.Scorciatoie da tastieraPotete variare la funzione delle maniglie sugli angoli premendo:
m - Allinea una sovrapposizione o una immagine. (all'inizio avevo chiamato questa funzione magnetizzare) |

Strumenti per la regolazioneLe due immagini sono esposte in modo diverso perché il sole è presente solo nell'immagine di sinistra. Sulla maggior parte delle fotocamere è possibile disattivare l'esposizione automatica, ma è possibile regolarla anche dopo. |
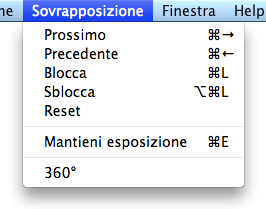
Molte immaginiQuando trascinate molte immagini in DoubleTake, lo zoom per centrare renderà piuttosto piccole le zone sovrapposte. Se ingrandite per vedere chiaramente ogni sovrapposizione potete poi passare alla sovrapposizione successiva usando Prossimo e Precedente dal relativo menù (o le loro scorciatoie).Le funzioni Blocca e Sblocca possono essere usate quando avete regolato una sovrapposizione, e non volete che la foto sia spostata accidentalmente. Adesso le due immagini vengono selezionate e deselezionate insieme, e si muovono insieme quando le trascinate col mouse. La funzione Reset serve solo nel caso abbiate regolato la larghezza della giunzione o se l'avete trascinata via dal centro della sovrapposizione. Scorciatoia da tastieraEstendi selezione: se avete selezionato una immagine al centro di una panoramica potete selezionare anche tutte le immagini alla sinistra o alla destra premendo cmd-shift-freccia destra/sinistra.Formato file di DoubleTakeSe avete sistemato molte immagini potreste voler salvare il lavoro fatto così come l'immagine completa. Ciò torna utile se si vuole fare una modifica in seguito. Quindi non avrete bisogno di risistemare di nuovo tutte le immagini.Il formato non salva copie delle immagini, ma soltanto la posizione sull'hard disk. Se spostate le immagini, allora dovrete mettere il file di DoubleTake nello stesso posto, così che possa trovarle. Un altro motivo per salvare questi file è se vengono aggiunte nuove caratteristiche a DoubleTake; diventa facile aprire i vecchi gruppi di immagini. Formato file di DoubleTake - La libreriaQuando salvate una unione di immagini in un formato immagine normale, DoubleTake salva i parametri nella propria cartella che avrete stabilito nelle preferenze. Potrete quindi tornare in questa cartella in seguito e aprire gli aggiustamenti, se non avete spostato le immagini originali.QuickTime VRPotete salvare qualsiasi unione di immagini come QuickTime VR usando DoubleTake.Per creare unioni a 360 gradi, dovete usare la funzione 360° dal menù Sovrapposizione. Questo permette di duplicare l'immagine di sinistra a destra in modo da poter sistemare la giunzione "sul retro". Potete spostare le immagini duplicate per allineare tutto correttamente, e quando rilascerete il mouse le vostre immagini ruoteranno tutte insieme se il vostro orizzonte non è perfettamente livellato. Il pannello di salvataggio contiene alcune opzioni che permettono di generare codice HTML per incorporare il VR QuickTime nelle pagine web. Potete usare sia l'html che verrà copiato negli appunti, come usare html il VR QuickTime a pieno schermo salvato con il filmato. Se ridimensionate la finestra di DoubleTake, lo zoom e lo scroll per vedere una panoramica, questa impostazione sarà salvata come predefinita all'apertura di un filmato QuickTime VR. Immagini di grande formato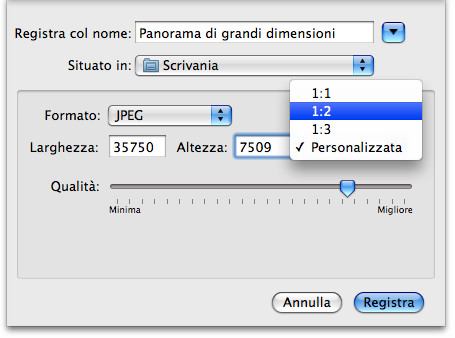 Con DoubleTake potete creare immagini veramente molto grandi. Se unite 16 foto provenienti da una fotocamera da 12 mega-pixel, l'immagine finale può avere più di 100 milioni di pixels. Con DoubleTake potete creare immagini veramente molto grandi. Se unite 16 foto provenienti da una fotocamera da 12 mega-pixel, l'immagine finale può avere più di 100 milioni di pixels.
Molte applicazioni non riescono a manipolare immagini così grandi, o vanno in sovraccarico. Adobe's PhotoShop Elements ha un limite di 30.000 pixels sul lato più ampio (larghezza o altezza). Con la dimensione "personalizzata" è possibile salvare il panorama in qualunque altra dimensione più piccola che le proporzioni rimarranno invariate. Se digitate 1.000 pixels nel campo altezza, il campo larghezza si adatterà automaticamente: la proporzione in larghezza rimarrà costante. |

StampaPotete far suddividere una immagine o una panoramica a DoubleTake e stamparla su più pagine. |
LimitazioniLe panoramiche di DoubleTake sono limitate a 256 milioni di pixels, comunque i limiti pratici sono inferiori in quanto dimensioni di questo genere sono eccessive per la maggior parte dei computers con cui si lavora. ContattoFeedback, comunicazione dei problemi e domande vanno inviati a:Henrik Dalgaard Echo One feedback@echoone.com Il mio fuso orario: Europa Centrale - Io vivo in Danimarca. |
