
DoubleTake til macOS

Eksempler
Inden du læser videre, kan du downloade eksempler (5 MB) for at afprøve DoubleTake's funktioner.Start af DoubleTake
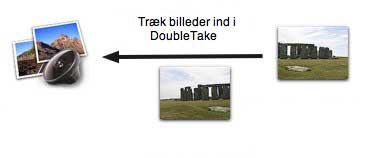 For at sætte to eller flere photos sammen til et bredt eller højt panorama, træk dem hen på DoubleTake. Det virker også fra dokken, eller hvis du trækker fra iPhoto, Apple Aperture (indstillinger), Adobe Lightroom eller Adobe Bridge.
For at sætte to eller flere photos sammen til et bredt eller højt panorama, træk dem hen på DoubleTake. Det virker også fra dokken, eller hvis du trækker fra iPhoto, Apple Aperture (indstillinger), Adobe Lightroom eller Adobe Bridge.Når DoubleTake åbner billederne, undersøger det kanterne og gætter på hvordan de passer bedst sammen - til venstre, højre, over eller under hinanden. Gættet kan være forkert, men det er enkelt at trække billederne til den rette rækkefølge. Klik eventuelt på zoom ud for at få et bedre overblik.
Hvis du trækker alle billederne til DoubleTake på een gang får du det automatiske gæt. Eet billede af gangen giver et gæt ud fra hvor det slippes.
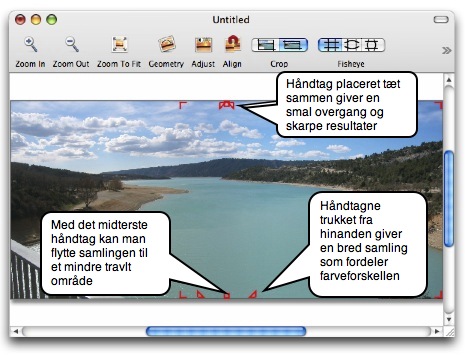
Justér samlingerne
På dette skærmbillede kan man svagt se farveskiftet i samlingen.Gør samlingen bredere og fordel overgangen i 2 skridt:
- Klik på samlingen for at få håndtagne frem.
- Træk i et af de trekantede håndtag, indtil overgangen er jævn.
Ret ind
Når du har sorteret billederne, kan du rette et overlap ind automatisk eller ved at placere billederne med musen eller piletasterne. Automatikken bruges ved at vælge et overlap ved et enkelt klik på det efterfulgt af et klik på "ret ind" knappen. Hvis automatikken fejler er "fortryd" klar i "Redigér" menuen.Tastaturgenveje
Zoom ind og ud med + og - tasten.Mellemrumstasten holdt nede lader dig flytte hele panormaet på een gang med musen.
Låsning af overlap
Hvis du arbejder med mange fotos, kan det være praktisk at låse overlap når de er justeret. Overlap menuen viser låsefunktionerneNår overlap er låst flytter musen de låste billeder sammen.
Som alternativ til at låse billederne kan man også flytte flere billeder sammen ved at vælge dem på een gang, ved at holde skifte-tasten nede når man klikker på dem.
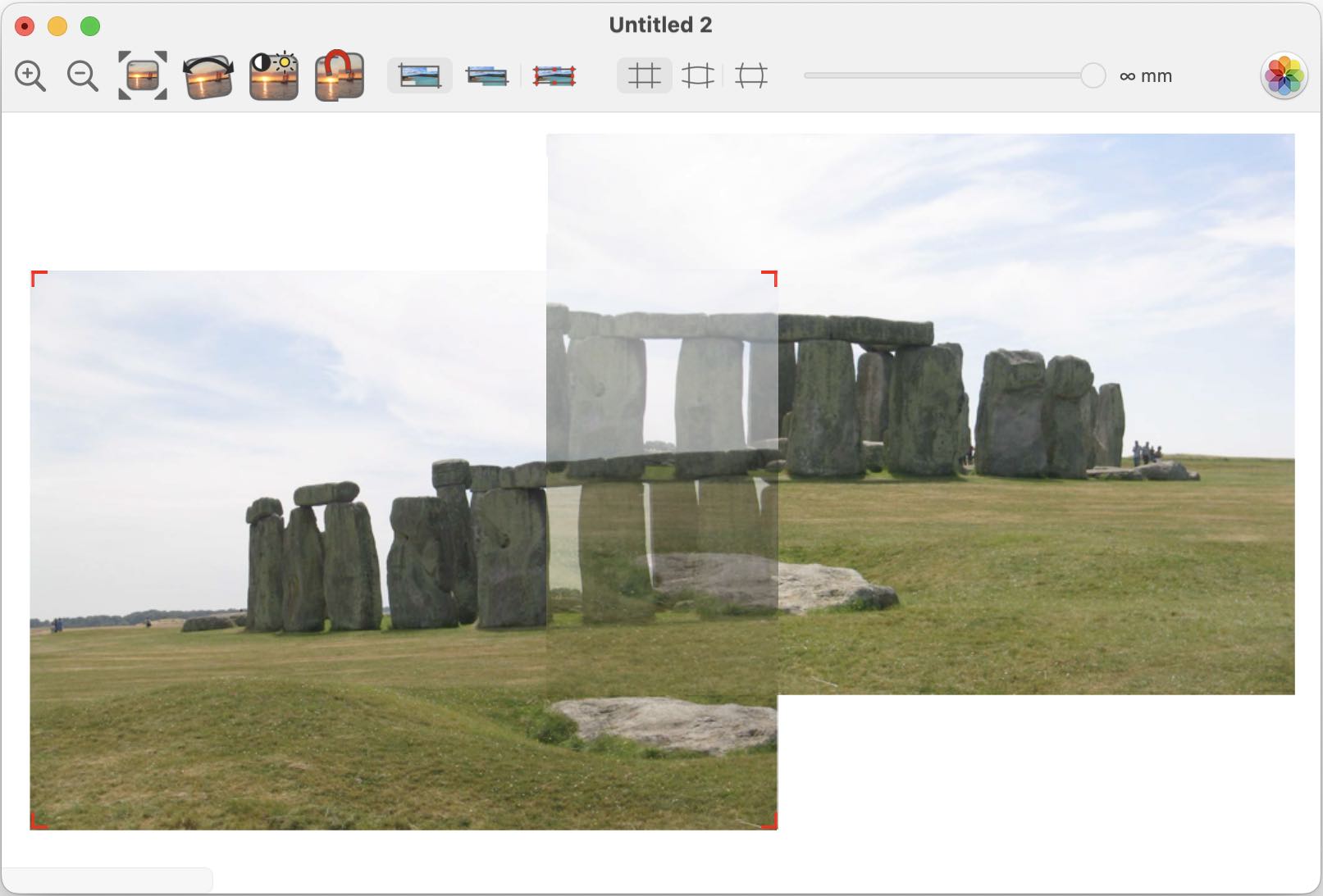
Flyt og ret ind
Mens man trækker i billederne bliver deres overlap vist gennemsigtigt.Det gør det enkelt at se når de passer godt sammen, og sømmen kan justeres så den går uden om kritiske steder. En diagonal søm er glimrende hvis noget eller nogen har flyttet sig mens billederne blev taget.
Fortryd er til rådighed i "Redigér" menuen hvis man kommer til at flytte noget ved et uheld.
Tastaturgenveje
Enkelt-klik på et billede vælger det (og viser det med røde håndtag). Valgte billeder kan flyttes med pile-taster eller slettes med delete eller backspace.Når det ser ud som det skal
Arkiver panoramaet og træk eventuelt resultatet til iPhoto, hvis det er der billederne kom fra.Beskæring, fortegning og brændvidde
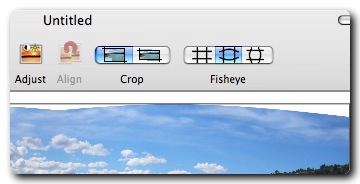 Beskær
BeskærDoubleTake giver flere muligheder for at beskære resultatet. Fra venstre: uden beskæring hvor de hvide arealer uden om billederne tages med, tæt beskæring hvor de dele der "stikker ud" fjernes og manuel beskæring.
Fortegning
Giver mulighed for at fortegne billederne så de passer sammen som på et fiskeøjebillede. Det er specielt nyttigt hvis der er rette linier langs kanterne i panoramaet. Du kan slå funktionen fra, eller lade vandrette eller lodrette linier krumme.
Brændvidde
Bliver brugt til "fiskeøje" fortegningen. Jo kortere brændvidde jo mere fortegning. Ved manuelt at justere brændvidden kan du ignorere den information kameraet has skrevet i billedet da det blev taget. Alternativt kan man angive brændvidden hvis kameraet ikke har skrevet den i filen eller hvis billedet er skannet.

Geometri værktøjer
Hvert billede kan blive justeret eller roteret individuelt. Palettevinduerne til geometri og farvejustering virker på det eller de valgte billeder. Hvis du vælger et andet billede ved at klikke på det, viser paletten indstillingerne for dette i stedet.Man væger flere billeder ved at holde kommando- eller skifte-tasten nede når man klikker på billederne.
Skalering, rotation og perspektiv
De røde håndtag i hjørnerne på billederne viser hvordan billedet bliver justeret når man trækker i det med musen eller bruger piletasterne.Rotation om valgt center
Normalt roterer DoubleTake billeder omkring deres centrum. Men nogle gange er det mere praktisk at rotere billeder omkring et punkt hvor de overlapper. Åben Geometri paletten og dobbeltklik det punkt i billedet du vil bruge som rotationscentrum. Det bliver markeret med en rød cirkel. De valgte billeder kan nu roteres med skyderne i geometripaletten. Du kan flytte centret ved at dobbeltklikke i et andet punkt.Tastaturgenveje
Hjørnehåndtagne ændrer funktion hvis man bruger tasterne:- r - rotér
- s - skalér
- p - perspektiv
- n - flytning
m - Ret et billed eller overlap ind. ("magnet")

Justeringsværktøjer
Her er de to billeder eksponeret forskelligt, fordi solen kun er i det ene og kameraet blændet ned for lyset. På de fleste kameraer kan man slå automatisk eksponering fra, hvis man vil være sikker på at få ens eksponeringer, men med justeringsværktøjerne kan man rette det til bagefter.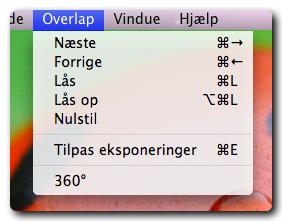
Mange fotos
Når man trækker mange billeder ind i DoubleTake, vil "zoom til kant" gøre dem ganske små. I stedet kan man zoome ind på et enkelt overlap, og så springe til det næste overlap med funktionerne i "overlap" menuen (og deres genvejstaster).Lås og lås op funktionerne kan bruges når man har justeret et overlap perfekt, om man ikke ønsker at flytte dem igen ved et uheld. Låste billeder vælges og flyttes sammen, når man flytter dem med musen.
"Nulstil" bringer et overlap tilbage til standardindstillingen, som er en lodret og relativt smal overgang.
Tastaturgenvej
Vælg alt mod venstre eller højre: Hvis man har valgt et billede i midten af et panorama kan man vælge alle billeder til venstre eller højre med kommando-skift-pil-højre/venstre.DoubleTake filformat
Ved store panoramaer eller kompositioner af mange fotos, kan man gemme arrangementet. På den måde kan man lave ændringer hvis der er noget man har overset. og undgå at starte forfra.Formatet indeholder ikke kopier af billederne, men information om hvor på disken de er gemt. Hvis du flytter billederne, er det nødvendigt at lægge ".doubletake" filen i samme mappe, så DoubleTake kan opdage hvor billederne er.
Det er muligt at nyere versioner af DoubleTake får flere funktioner og det så kan være praktisk at åbne gamle layouts.
DoubleTake file format - biblioteket
Hver gang man arkiverer et panorama med DoubleTake, gemmer DoubleTake indstillingerne til det i en biblioteksmappe som kan vælges i indstillingerne. DoubleTake biblioteksmappen bruges til "Åbn seneste" i "arkiv" menuen, og den fungerer så længe man ikke har flyttet eller slettet originalbillederne.QuickTime VR
Man kan arkivere ethvert panorama som QuickTime VR med DoubleTake.360 graders panoramaer har en særlig 360 graders samling mellem det venstre og højre billede. Vælg at lave en 360 graders samling med "360" i "Overlap" menuen. Det duplikerer det venstre billede til højre for resten og man kan så justere "bagside" overlappet. Når man flytter på billederne der er i 360 graders overlappet justerer det alle billeder ind for at rette horisonten som man sandsynligvis ikke fulgte perfekt da man tog billederne.
Når man arkiverer som QuickTime VR har man et par ekstra muligheder til at generere HTML kode. Enten kan man få kodeklippet placeret på klipbordet, eller få gemt en "fuldskærms" html fil til at vie QuickTime VR panoramaet.
QuickTime VR panoramaer åbner med det samme zoom og panorering som DoubleTake har idet man gemmer. Så hvis du ønsker at et 360 graders panorama skal starte i en bestemt retning zoom da ind og panorer til den ønskede retning
Store billedfiler
 Med DoubleTake kan du lave billeder der er meget store. Hvis man for eksempel sætter 16 fotos à 12 millioner pixler sammen, ender det færdige panorama med at blive på mere end 100 millioner pixler.
Med DoubleTake kan du lave billeder der er meget store. Hvis man for eksempel sætter 16 fotos à 12 millioner pixler sammen, ender det færdige panorama med at blive på mere end 100 millioner pixler.
Mange programmer kan enten ikke håndtere så store billeder elegant, eller de bliver meget langsomme. Adobe's PhotoShop Elements har en begrænsning på 30.000 pixler i både bredden og højden.
Et 30.000 pixler bredt panorama kan udfordre end tålmodighed hvis man åbner det i f.eks Preview (20 minutter på min PowerBook med 1GB RAM!), så jeg anbefaler at bruge "1:2" or "1:3" skalering for at holde billedstørelsen under 15.000 pixler i bredden.
"Speciel" skalering gør det muligt at gemme billeder i bestemte mål og bibeholde proportionerne. Hvis man taster 1000 pixler ind i højde feltet, regner DoubleTake ud hvad bredden skal være for at holde proportionerne.

Udskrift
Med Doubletake kan man dele et billede op og printe det ud over flere sider.Begrænsninger
DoubleTake panoramaer er begrænset til 256 millioner pixler, men i praksis mindre, da billedfiler af den størelse er vanskelige at håndtere. 100 millioner pixler er den øvre grænse for hvornår DoubleTake kan håndtere det færdige panorama uden at løbe tør for hukommelse. "Leopard" vil sandsynligvis hæve grænserne på Mac'er med G5 og Intel Core 2 Duo processorer
Kontakt
Send feedback, rapportér fejl eller send spørgsmål til:Henrik Dalgaard
Echo One
feedback@echoone.com
Min tidszone: København! - Jeg bor i Danmark.