
DoubleTake
macOS:lle
Esimerkkikuvat
Tutustu esimerkkikuviin ja lataa ne (5 MB) ennen kuin luet tätä ohjekirjaa.Käynnistä DoubleTake
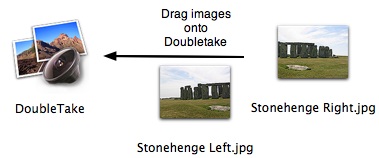
Yhdistääksesi kaksi tai useampia kuvia saumattomasti, vaakasuoraan tai pystysuuntaan, vedä ne DoubleTakeen. Tämä toimii myös silloin, kun DoubleTake on Dockissa, tai jos vedät kuvia iPhotosta, Apple Aperturesta (vinkit, liitännäinen), Adobe Lightroomista tai Adobe Bridgestä.
Kun DoubleTake avaa kuvat, se analysoi niiden reunat ja tekee alustavan arvauksen järjestyksestä – vasen, oikea, ylös tai alas. Jos arvaus on väärä, voit helposti vetää kuvat oikeaan järjestykseen. Voit myös napsauttaa zoomaa ulos -painiketta saadaksesi paremman yleiskuvan.
DoubleTalen automaattinen kohdistus olettaa, että kuvat limittyvät 5-50 %. Jos limittymä on tämän alueen ulkopuolella, sinun täytyy järjestää kuvat manuaalisesti.
Jos vedät kaikki yhdistettävät kuvat kerralla, saat automaattisen arvauksen. Jos vedät yhden kuvan kerrallaan, se pudotetaan siihen, mihin vapautat hiiren.
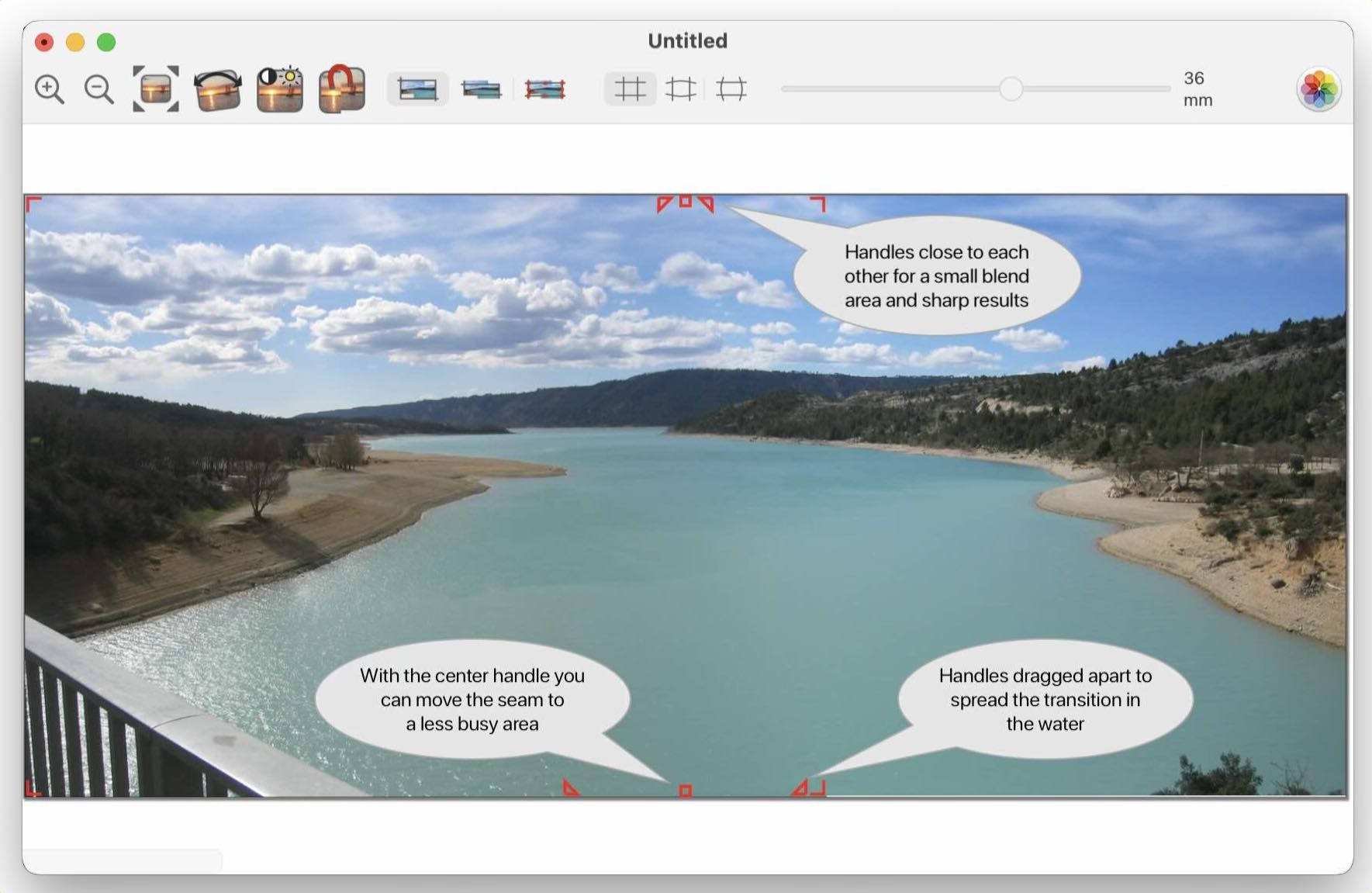
Sauman säätäminen
Tässä kuvakaappauksessa näet heikosti värimuutoksen vedessä saumakohdan vuoksi. Leventääksesi saumaa ja tasoittaaksesi värimuutosta, tee nämä kaksi vaihetta:
- Napsauta saumaa, jotta limittymäkahvat tulevat näkyviin.
- Vedä yhtä kolmion muotoisista kahvoista, kunnes siirtymä on tasainen.
Kohdistaminen
Kun olet järjestänyt kuvat, voit automaattisesti säätää limittymää sen sijaan, että sijoittaisit kuvat manuaalisesti hiiren tai näppäimistön avulla. Napsauta limittymää valitaksesi sen, ja napsauta sitten kohdistuspainiketta. Jos kohdistus epäonnistuu, voit käyttää kumoa-toimintoa.Pikanäppäimet
Ilman muita näppäimiä: + ja - zoomaavat sisään ja ulos.
Kun välilyöntiä pidetään painettuna ja vedät mitä tahansa kohtaa ikkunassa, voit selata kaikkea.
Limittymien lukitseminen
Kun haluat yhdistää useita kuvia, on kätevää voida lukita limittymä, kun se on kohdistettu. Tätä varten on limittymävalikko.
Limittymillä lukitut kuvat liikkuvat yhdessä hiiren kanssa.
Jos valitset useamman kuin yhden kuvan napsauttamalla niitä pitäen shift-näppäintä alhaalla, voit myös liikuttaa kuvia yhdessä.
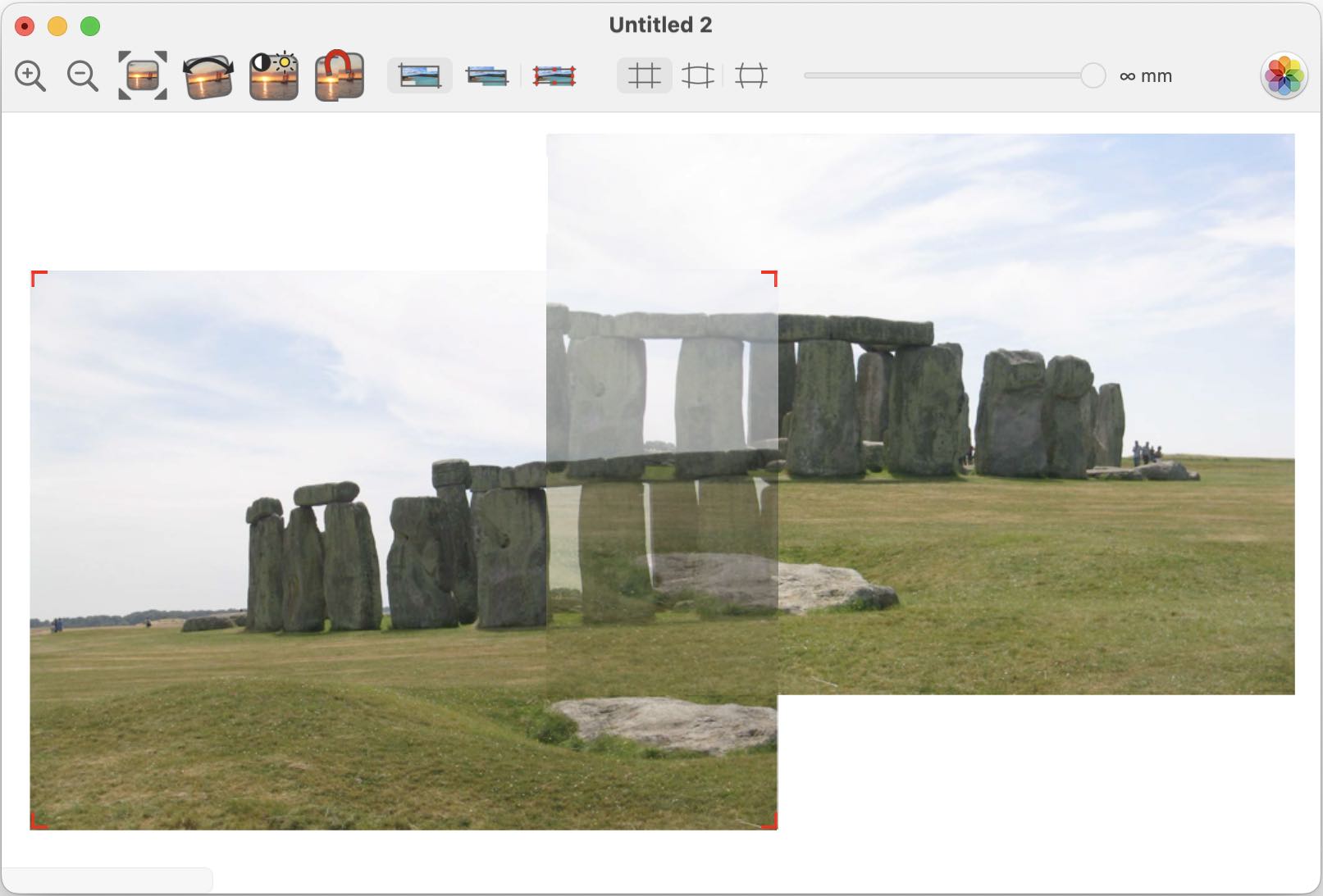
Liikuttaminen ja kohdistaminen
Kun vedät kuvia, limittymä näytetään läpinäkyvinä kuvina.
Tämä mahdollistaa kuvien reunojen kohdistamisen ja paremman päätöksen siitä, haluatko siirtää saumaa pois limittymän keskeltä. Diagonaalinen sauma voi olla hyödyllinen joissain tapauksissa.
Voit käyttää kumoa-toimintoa, jos teet tahattomia liikkeitä.
Pikanäppäimet
Yksi napsautus kuvaan valitsee sen (näytetään pienillä punaisilla kahvoilla). Sen jälkeen sitä voi siirtää nuolinäppäimillä ja poistaa backspace-näppäimellä.
Kun kaikki näyttää hyvältä
Tallenna valmis kuva, ja ehkä vedät tallennetun tuloksen haluamaasi sovellukseen, tai käytä painiketta vientiä varten Apple Photosiin.
Rajaus, kalansilmä & polttoväli
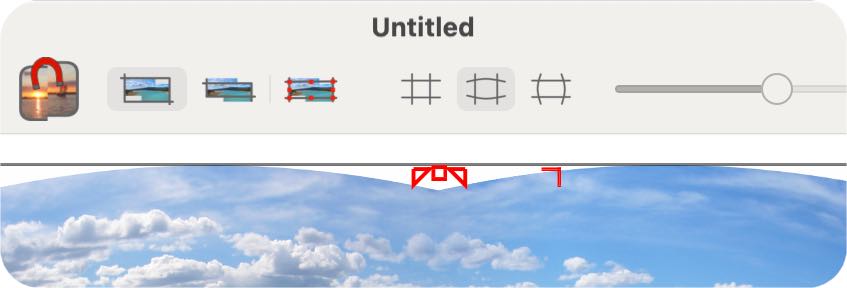
Rajaus
DoubleTake tarjoaa kolme tapaa rajata tulos. Joko kokonaisrajaus, jossa valkoiset alueet kohdistamattomien kuvien ympärillä sisällytetään, sisäinen rajaus ilman valkoisia alueita tai manuaalinen rajaus, jossa hallitset kaiken vetämällä punaisia rajauskahvoja.
Osat, jotka rajataan pois tallennettaessa, näytetään himmennettyinä rajauskehikon ulkopuolella.
Kalansilmä
Voit lisätä kalansilmätehosteen kuvaan. Tämä on hyvä, jos kuvassa on suoria linjoja saumakohdan alueella lähellä kuvan reunoja. Voit poistaa tämän ominaisuuden käytöstä, käyttää vaakasuoria tai pystysuoria linjoja.
Polttoväli
Tätä käytetään vain kalansilmätehosteessa. Mitä lyhyempi polttoväli kuvauksen aikana käytettiin, sitä enemmän vääristymiä. Voit säätää liukusäädintä ja ohittaa kameran kuvatiedostoon kirjoittaman tiedon. Voit myös manuaalisesti määrittää polttovälin, jolla kuvat otettiin.

Geometriatyökalut
Jokainen kuva voidaan kääntää tai säätää erikseen. Geometrian ja värisäätöjen paletit toimivat valitussa kuvassa tai kuvissa. Kun valitset toisen kuvan, paletti päivittää asetukset kyseiselle kuvalle.Voit valita useampia kuvia pitämällä shift-näppäintä painettuna samalla, kun napsautat niitä.
Skaalaa, käännä ja perspektiivi
Valitun kuvan kulmakahvat muuttuvat näyttämään, miten kuva muuttuu, kun vedät kulmia.
Käännä valitsemasi keskipisteen ympäri
Oletuksena DoubleTake kääntää kuvat niiden keskikohdan ympäri. Monesti kahden kuvan kohdistaminen toisiinsa on helpompaa, jos käännät niitä päällekkäisen kohdan valitun pisteen ympärillä. Avaa Geometria-paneeli ja kaksoisnapsauta pistettä, jonka ympärillä haluat kääntää. Piste merkitään punaisella ympyrällä. Valittuja kuvia voidaan nyt kääntää liukusäätimillä. Voit siirtää keskipistettä toiseen kohtaan kaksoisnapsauttamalla seuraavaa paikkaa. Katso 30 sekunnin video, joka havainnollistaa tätä paremmin.
Pikanäppäimet
Voit muuttaa kulmakahvojen toimintoa painamalla:- r - kääntö
- s - skaalaus
- p - perspektiivi
- n - normaali liike
m - Kohdista päällekkäisyys tai kuva. (aiemmin kutsuin tätä magneettitoiminnoksi)
Magic Mouse ja ohjauslevy
Jos sinulla on Magic Mouse tai ohjauslevy, voit käyttää muutamia lisätoimintoja:- pyyhkäisy kolmella sormella (hiirellä kahdella) siirtyy seuraavaan kuvaan ja valitsee sen
- nipistä kahdella sormella zoomataksesi sisään ja ulos
- kierto kääntää valitut kuvat

Säätötyökalut
Tässä kaksi kuvaa on valotettu eri tavoin, koska aurinko on vain vasemmanpuoleisessa kuvassa. Useimmissa kameroissa voit poistaa automaattivalotuksen käytöstä, mutta voit myös säätää valotusta jälkikäteen.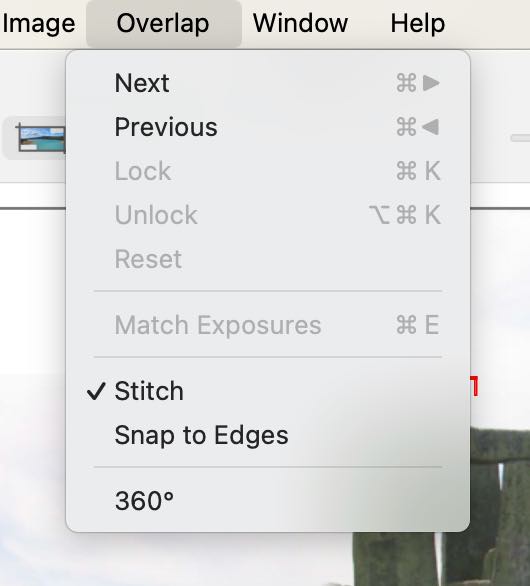
Useita kuvia
Kun vedät useita kuvia DoubleTakeen, Zoomaa sopivaksi -toiminto tekee limittymistä melko pieniä. Jos sitten zoomaat nähdäksesi jokaisen limittymän selkeästi, voit hypätä seuraavaan limittymään Seuraava- ja Edellinen-valikoilla (ja niiden pikanäppäimillä).
Lukitse- ja avaa-lukko-toiminnot voivat olla hyödyllisiä, kun olet säätänyt limittymän, etkä halua vahingossa siirtää kuvia erilleen. Nyt kaksi kuvaa valitaan ja poistetaan valinnasta yhdessä, ja ne liikkuvat yhdessä, kun vedät niitä hiirellä.
Nollaa-toiminto on vain, jos olet säätänyt sauman leveyttä tai siirtänyt saumaa pois limittymän keskeltä.
Pikanäppäin
Valinnan laajennus: Jos olet valinnut kuvan panoraaman keskeltä, voit valita kaikki kuvat vasemmalle tai oikealle käyttämällä cmd-shift-oikea/vasen-nuolta.
DoubleTake-tiedostomuoto (.doubletake)
Jos olet järjestänyt useita kuvia, voit tallentaa järjestelyn ja asetukset sekä valmiin kuvan. Tämä on hyödyllistä, jos haluat tehdä muutoksia myöhemmin. Näin sinun ei tarvitse asettaa kaikkia kuvia uudelleen.
Muoto ei tallenna kopioita kuvista, vaan vain niiden sijainnin levyltäsi. Jos siirrät kuvia, sinun kannattaa sijoittaa DoubleTake-tiedosto samaan paikkaan, jotta se voi löytää ne.
Jos siirrät kuvat takaisin tai samaan kansioon kuin .doubletake-tiedosto, voit avata sen uudelleen, muokata asettelua, tehdä säätöjä ja tallentaa sen tavallisena kuvatiedostomuotona uudelleen.
Vaikka en aio dokumentoida muodon sisäistä rakennetta (XML), voit halutessasi tutkia sitä Text Editillä!
Toinen syy näiden tiedostojen tallentamiseen on se, että jos DoubleTake saa uusia ominaisuuksia, on helppo avata vanhoja kuvasarjoja.
DoubleTake-tiedostomuoto - Kirjasto
Kun tallennat yhdistetyn kuvan normaalina kuvatiedostona, DoubleTake tallentaa asetukset omaan kansioonsa, jonka määrität asetuksissa. Voit sitten myöhemmin palata tähän kansioon ja avata asettelut uudelleen, jos et ole siirtänyt alkuperäisiä kuvia.
QuickTime VR
Voit tallentaa minkä tahansa yhdistetyn kuvan QuickTime VR-muotoon DoubleTake 2.2.8:lla. Apple on poistanut QTVR-tuen, ja DoubleTake 2.2.9 sekä uudemmat eivät enää tarjoa mahdollisuutta tallentaa QTVR-muodossa. Voisin harkita tallentamista HTML-muotoon uutena ominaisuutena, mutta nykyään vain harvoilla on verkkosivuja, ja tavalliset videot ovat YouTube- tai Vimeo-yhteensopivia, mikä tuntuu olevan yleisin tapa.
Jos haluat yhdistää 360 asteen saumat, valitse 360 asteen valikkokohta limittymävalikosta. Tämä kopioi vasemman kuvan oikealle, jotta voit järjestää sauman "takapuolelle". Voit siirtää kopioidun kuvan kohdalleen, ja kun vapautat hiiren, kaikki kuvat pyörähtävät yhdessä, jos horisontti ei ole täysin suora.
Tallennusikkuna tarjoaa muutamia vaihtoehtoja HTML-koodin luomiseen QuickTime VR:n upottamiseksi verkkosivuille. Voit käyttää joko leikepöydälle tallennettua HTML-koodia tai käyttää kokoruudun QuickTime VR -asetusta, joka tallennetaan yhdessä elokuvan kanssa.
Jos muutat DoubleTaken ikkunan kokoa, zoomaat ja vierität panoraamanäkymää, tämä asetus tallennetaan QuickTime VR -elokuvan oletusnäkymäksi.
Tässä on minuutin mittainen video, joka näyttää, kuinka luoda 360 asteen QTVR kolmesta valokuvasta (jotka eivät oikeasti ole 360 astetta).
Huomaa, että koska Apple ei tue QuickTime VR:ää 64-bittisessä tilassa, sinun täytyy vaihtaa DoubleTake 32-bittiseen tilaan tallentaaksesi QTVR:n Mac OS 10.5:ssa ja uudemmissa.
Valokuvakollaasit
Voit käyttää DoubleTakea nopeasti valokuvakollaasien luomiseen. Katso video nähdäksesi esittelyn.Suuret kuvat
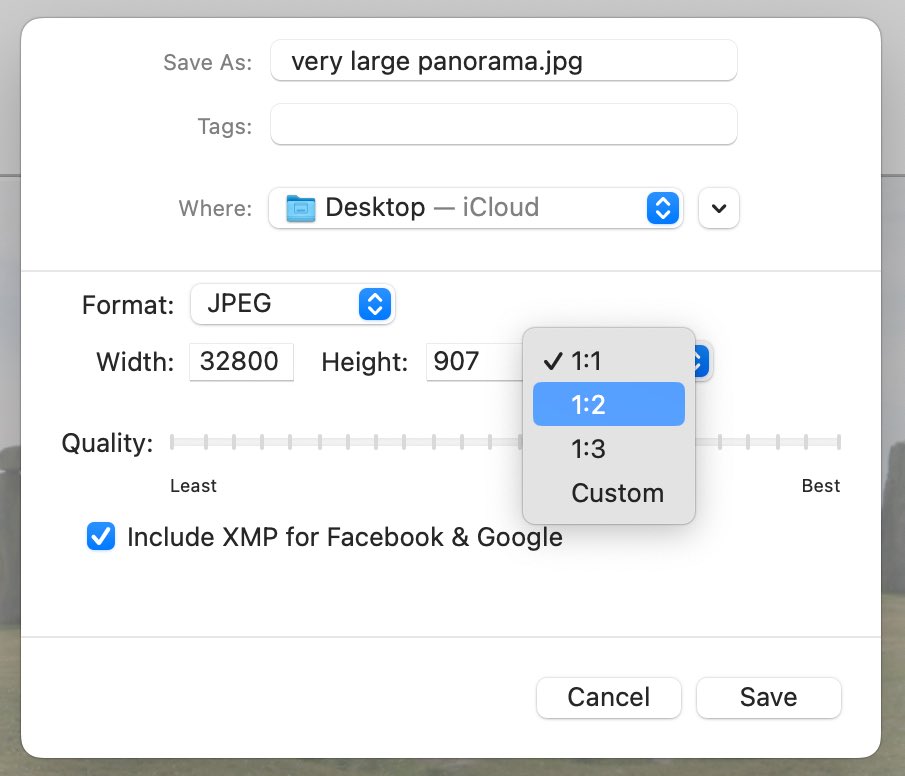 DoubleTakella voit luoda
kuvia, jotka ovat erittäin suuria. Jos yhdistät 16 kuvaa 12 megapikselin kamerasta, lopullinen kuva voi olla yli 100
miljoonaa pikseliä.
DoubleTakella voit luoda
kuvia, jotka ovat erittäin suuria. Jos yhdistät 16 kuvaa 12 megapikselin kamerasta, lopullinen kuva voi olla yli 100
miljoonaa pikseliä.
Monet sovellukset eivät pysty käsittelemään näin suuria kuvia sujuvasti tai kuormittuvat liikaa. Adoben PhotoShop Elementsilla on rajoitus, jonka mukaan kuvat voivat olla enintään 30 000 pikseliä leveitä tai korkeita.
30 000 pikseliä leveän panoraaman avaaminen Esikatselussa useimmilla Mac-tietokoneilla vie kauan (20 minuuttia PowerBookillani, jossa on 1 Gt RAM-muistia), joten suosittelen käyttämään "1:2" tai "1:3" skaalausta saadaksesi kuvan, joka on alle 15 000 pikseliä leveä.
”Mukautettu” skaalaus mahdollistaa panoraaman tallentamisen pienempään kokoon, ja mittasuhteet säilyvät ennallaan. Jos kirjoitat 1 000 pikseliä korkeuskenttään, leveyskenttä asettuu automaattisesti niin, että korkeus-leveys-suhteet pysyvät samana.
Tulosta
DoubleTake voi jakaa kuvan tai panoraaman ja tulostaa sen usealle sivulle.Rajoitukset
DoubleTaken panoraamat on rajoitettu 256 miljoonaan pikseliin, mutta käytännön rajoitukset ovat pienempiä, koska näin suuret kuvat ovat liian isoja useimmille tietokoneille.
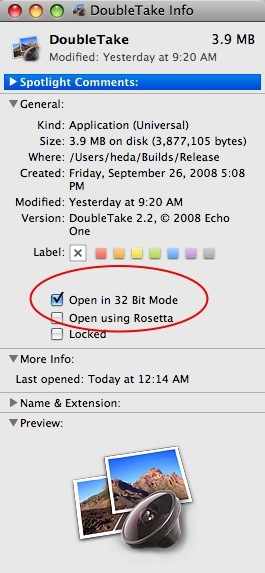
64 bittiä vs. 32 bittiä (legacy)
Panoraamojen tallentamiseksi, jotka ovat yli 100 miljoonaa pikseliä, tarvitset Macin, jossa on Intel Core 2 Duo -prosessori tai uudempi ja Mac OS X 10.5. Tiedostojen ylärajaa ei tunneta - mutta uskon, että se rajoittuu kärsivällisyyteen, tiedostomuotojen rajoihin ja sovellukseen, jossa haluat käyttää tallennettua kuvaa.
Käytettäessä 64-bittistä tilaa QuickTime VR ei ole tuettu, koska Apple päätti olla lisäämättä tätä 64-bittiseen QuickTime-osaan. Ei myöskään QuickTime-videoiden yhdistämistä (harva on koskaan yrittänyt tätä).
Ota 64-bittinen tila käyttöön valitsemalla Finderin Info ja poistamalla 32-bittisen tilan valinta.
Poista 64-bittinen tila käytöstä valitsemalla Finderin Info ja lisäämällä 32-bittisen tilan valinta.
Ota yhteyttä
Palautetta, virheraportteja ja kysymyksiä voit lähettää:Henrik Dalgaard
Echo One
feedback@echoone.com
Aikavyöhykkeeni: Keski-Eurooppa – Asun Tanskassa.

