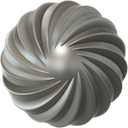
File Juicer til macOS
Indhold
- Sådan bruger du File Juicer
- Indstillinger
- Filformater
- Hukommelseskort og diskbilleder
- Gendannelse/udtrækning af tekst
- Andre anvendelser af File Juicer
- Overblik over mange billeder
- RAW-filer
- Begrænsninger & fejlfinding
- Tekniske detaljer
- Kontakt
File Juicer: Byte-for-byte scanning, søgning og udpakning
File Juicer scanner filer byte for byte for at identificere og udpakke kendte formater som JPEG, PNG, GIF, PDF, BMP, WMF, EMF, PICT, TIFF, Flash, ZIP, HTML, WAV, AVI, MOV, MPEG, WMV, MP3, MP4, AU og AIFF.Det eneste krav for at dette virker, er at filen du vil gendanne er gemt i et af de nævnte formater.
File Juicer dekoder eller reenkoder ikke data. For eksempel vil et MP3-filtræk ikke blive konverteret til WAV eller AAC. Men albumcover-billeder vil blive udtrukket fra MP3-filer, da de kan indeholde billeder.
Hvis du vil konvertere mellem videoformater, anbefaler jeg VLC eller en dedikeret videokonverter i Apples App Store.
Udtrækning af tekst fungerer lidt anderledes. Kravet her er mere “blødt”: der må ikke være for meget binær data omkring teksten. Flere detaljer om tekstudtrækning findes længere nede.
1) Sådan bruger du File Juicer
Du kan fortælle File Juicer, hvilke filer der skal gennemsøges, ved at trække og slippe dem eller vælge filer og mapper via menuen "Arkiv".|
Træk filer eller mapper ind i File Juicer-vinduet.
Hvis du har mange vinduer åbne, kan du stadig gøre dette. Start trækket fra Finder (eller en anden app), og mens du holder museknappen nede, skift app med Command-Tab. |
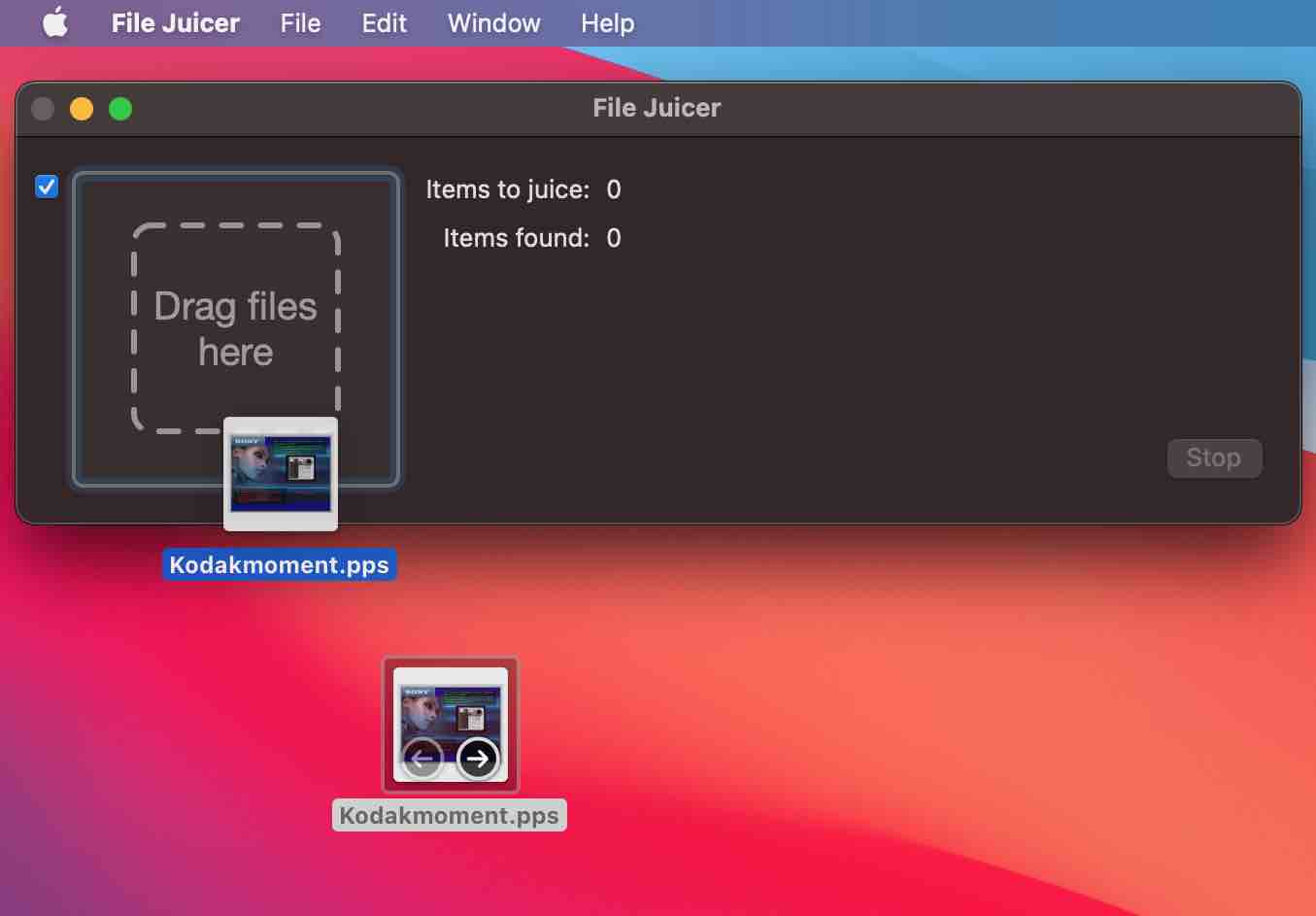
|
|
Træk filerne til File Juicers Dock-ikon. Eller til File Juicer-programikonet i Finder. |
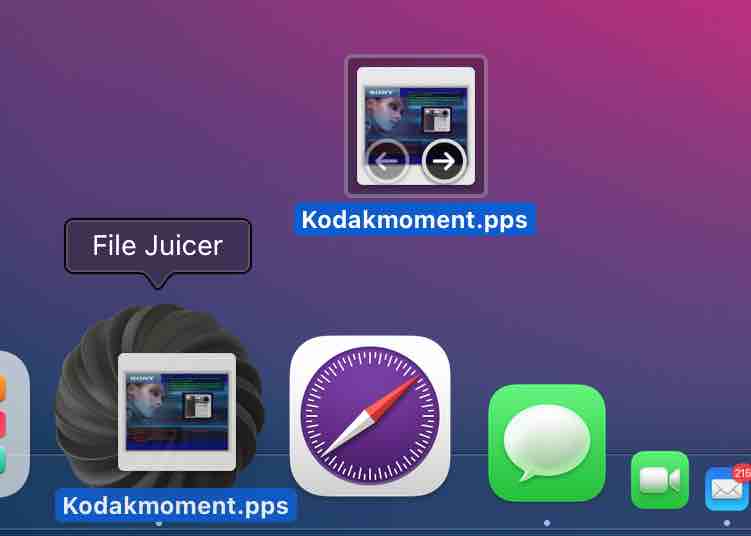
|
|
Vælg filer og mapper via Arkiv -> Åbn...
Her har jeg valgt Safaris cache-mappe, som normalt indeholder omkring 1.000 billeder – mest reklamer.
Du kan vælge flere filer og mapper på én gang ved at holde Shift nede mens du klikker.
|
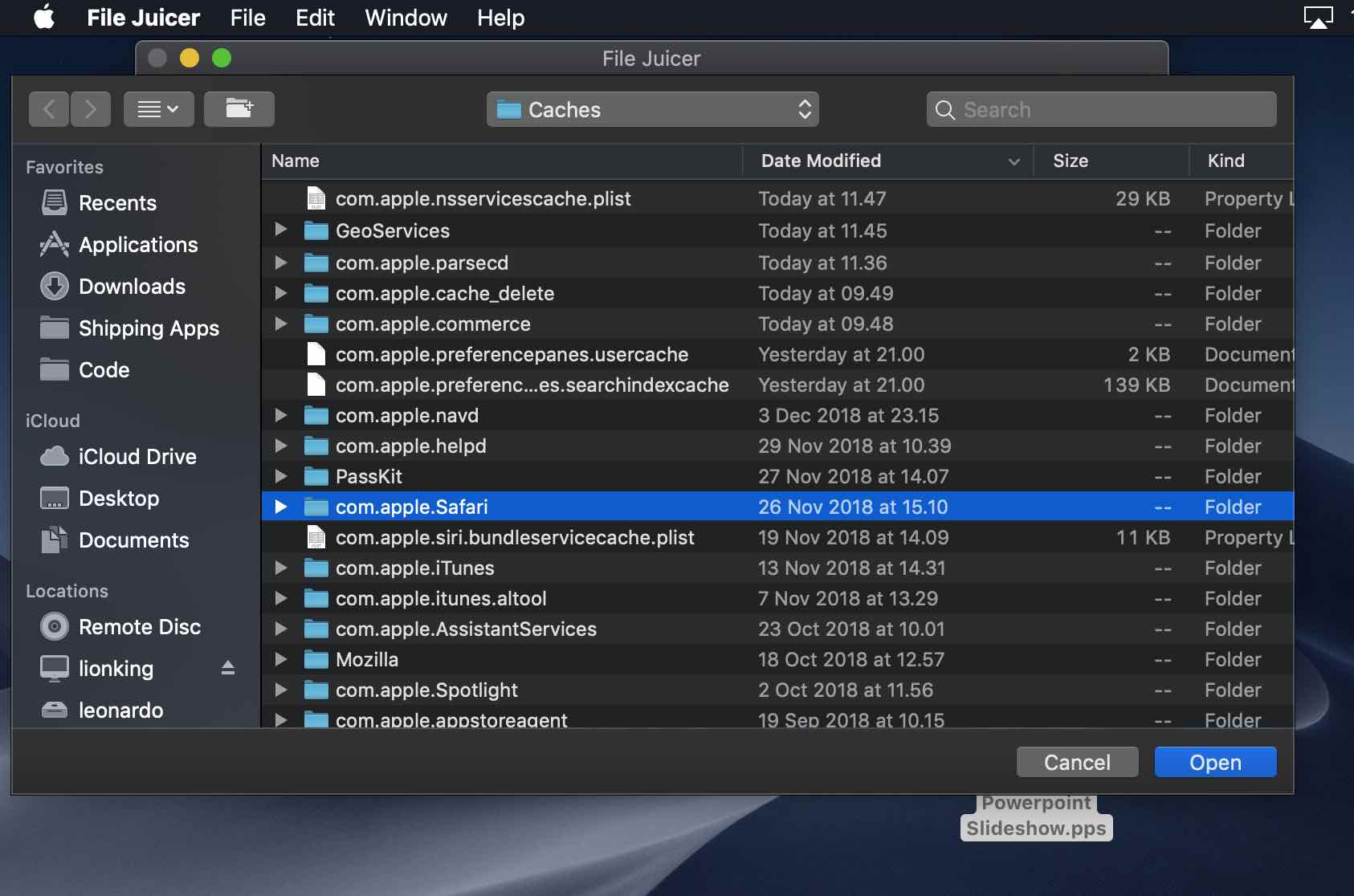
|
|
Via menuen Der er genveje til at juice cache-filer fra browsere som Safari og Google Chrome, samt midlertidige billeder gemt af andre programmer. |
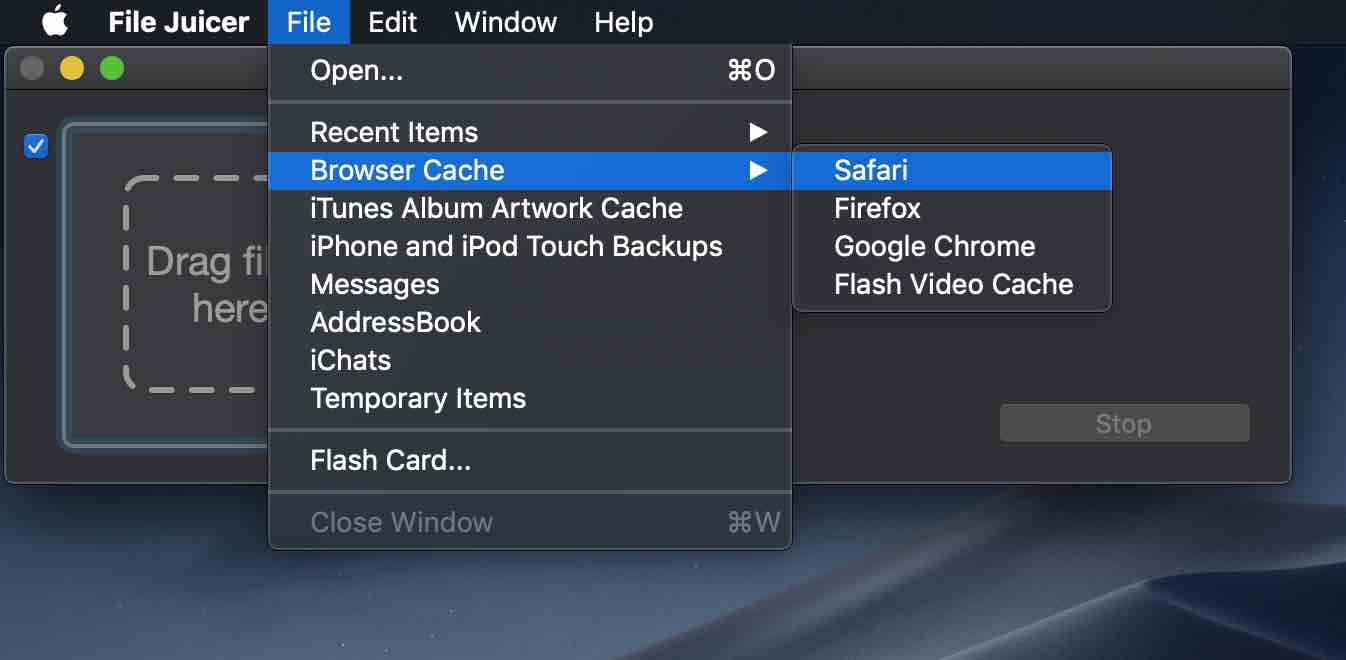
|
|
Fra Finder Du kan "juice" .EXE-, .PPS-, .PPT- og .PDF-filer direkte fra Finder ved at holde Control-tasten nede, mens du klikker på filen. |
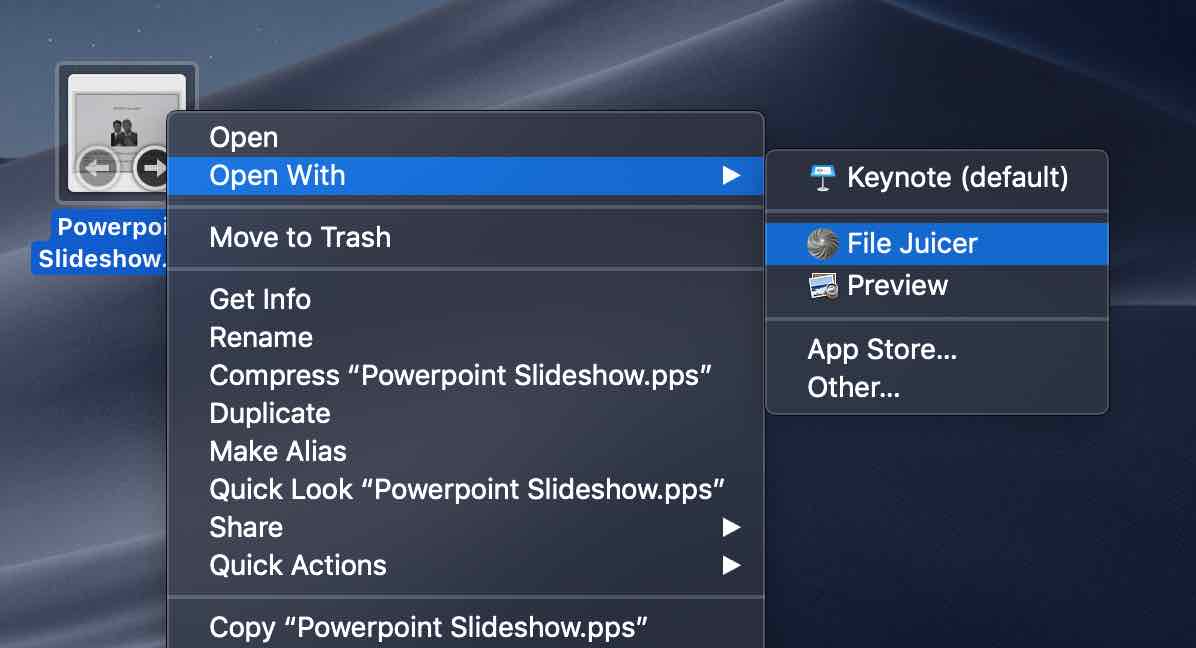 |
2) Indstillinger
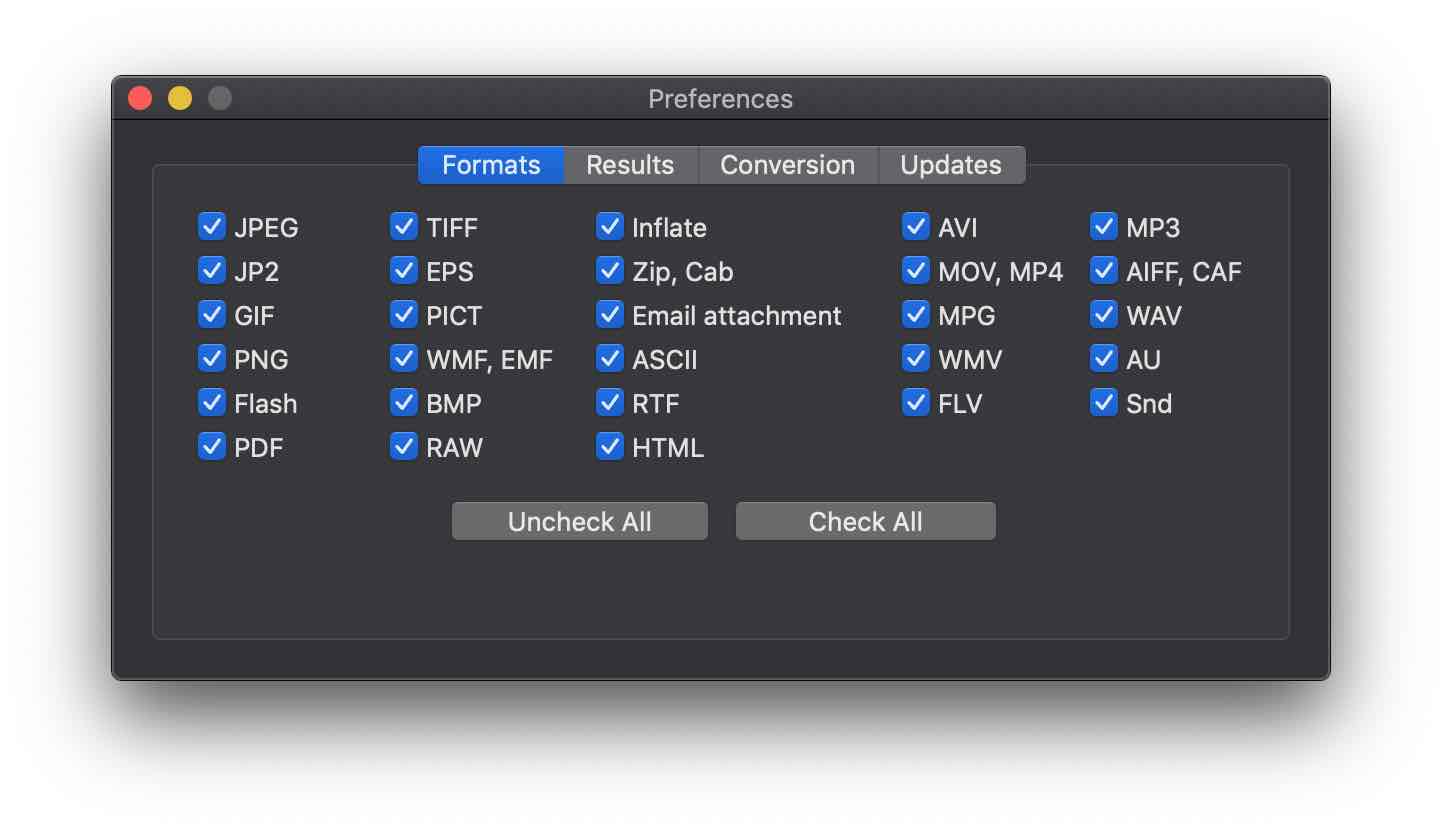
E-mail-vedhæftninger er specielle, fordi File Juicer skal base64-afkode dem, hvilket bruges til at sende forskellige filtyper via e-mail. File Juicer afkoder vedhæftningen og forsøger at identificere filtypen, hvis filnavn eller type ikke er direkte tilgængelig.
File Juicer har ét krav til de filer, det gennemsøger: billederne skal være gemt i deres originale format. I Flash-, QuickTime- og Windows Media-filer bliver indholdet nogle gange konverteret til et internt format, som File Juicer ikke kan udtrække.
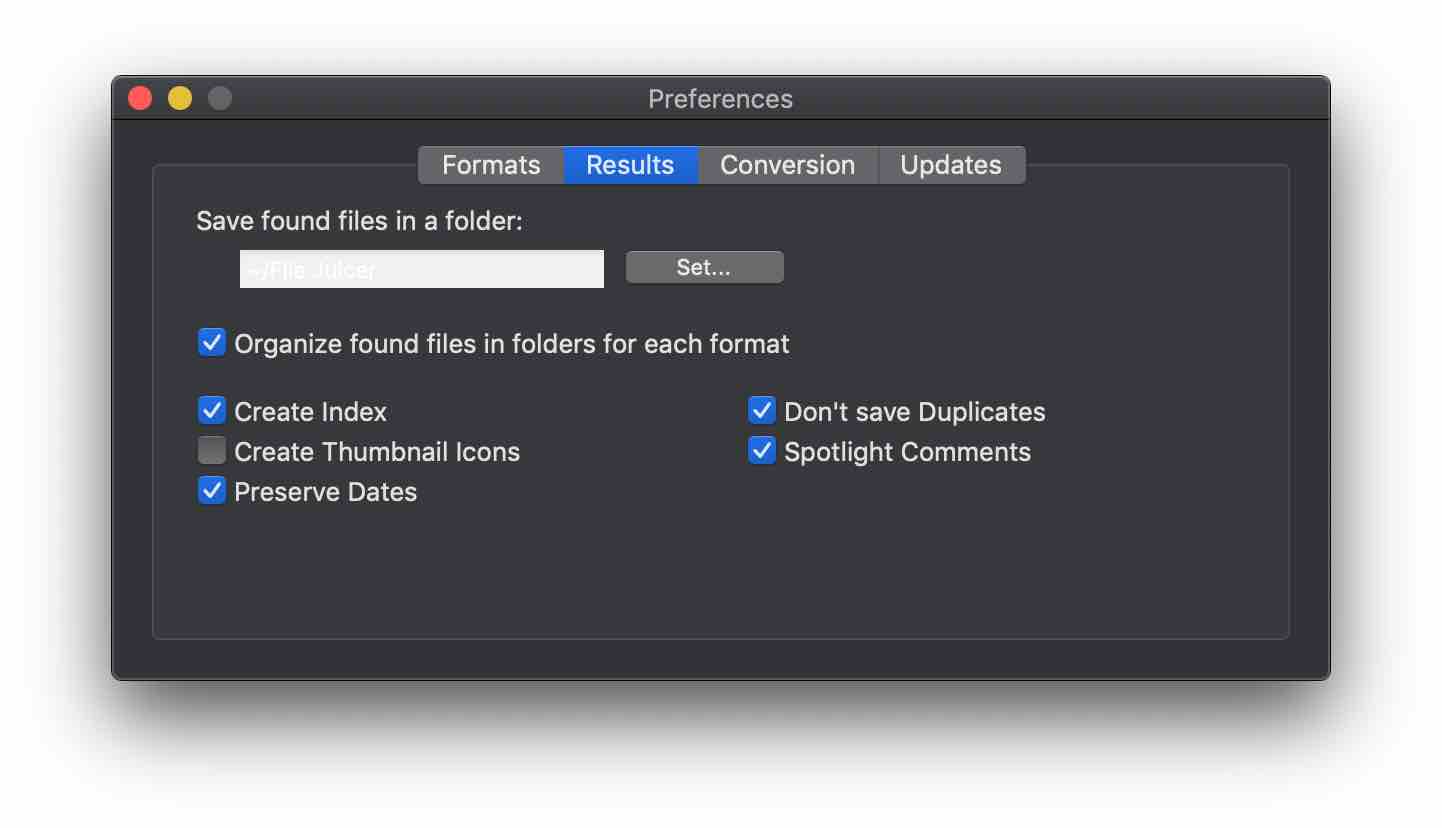
Oprettelse af miniaturebilleder kan tage lidt tid, men er nyttigt til overblik. Du kan aktivere denne mulighed og selv springe over, hvis det bliver for langsomt.
For at undgå dubletter sammenligner File Juicer indholdet af de fundne billeder. Hvis det finder det samme billede flere gange, gemmes det kun én gang – selv hvis filnavne og datoer er forskellige.
Afkrydsningsfeltet "Organiser filer i mapper efter format" er nyttigt, når der udtrækkes mange filer i forskellige formater. Hvis du genererer ikoner for at teste om filer er beskadigede, vil File Juicer placere filer, som ikke kunne få et ikon, i en separat mappe.
Hvis (når!) jeg finder fejl, retter jeg dem og opdaterer hjemmesiden.
3) Filformater
 De nyeste oplysninger findes på siden Filformater. Her har jeg samlet info om mere end 100 almindelige og sjældne filtyper, hvad de kan indeholde, og hvilke programmer de relaterer til.
De nyeste oplysninger findes på siden Filformater. Her har jeg samlet info om mere end 100 almindelige og sjældne filtyper, hvad de kan indeholde, og hvilke programmer de relaterer til.
Her er en kort liste over formater, File Juicer understøtter:
- Microsoft PowerPoint, Word & Excel. De fleste WMF- og EMF-filer findes her, da de er Windows’ standard billedformater til Udklipsholderen.
- RAW-filer (f.eks. fra Canon-kameraer) kan indeholde en JPEG-version af billedet. File Juicer gør det nemt at udtrække dem.
- Browser-cache fra Safari, Mozilla og Internet Explorer. Disse findes i mappen "Library" (se skærmbilledet ovenfor).
- Programmer kan trækkes til File Juicer, og kendte billeder udtrækkes. Det samme kan gøres via højreklikmenuen i Finder.
- Apple Keynote
- E-mail-vedhæftninger fra Apple Mail. Disse kan også udtrækkes direkte fra Mail, hvilket foretrækkes – men det er ikke praktisk for gamle, slettede eller CD-arkiverede mails.
- QuickTime og Flash indeholder ofte billeder, men ikke i et format som File Juicer kan håndtere.
- PDF-filer kan indeholde billeder i både JPEG- og tabsfri formater. File Juicer kan finde JPEG-billeder i deres oprindelige form og inden i PDF'er. Det skyldes, at PDF har farvestyring, som tilføjer ekstra farveinformation. Tabsfri billeder gemmes kun som PDF.
- EXE-filer. Flash-animationer kan gemmes som selvkørende Windows-programmer. Det gjorde dem tidligere ubrugelige på Mac – men ikke længere! Marker “Flash” og “Inflate” i indstillingerne og kør filerne. Ofte vil du kunne gendanne Flash-filen. Hvis det ikke lykkes direkte, prøv at kigge på filer med endelsen “.inflated”.
- Nogle Palm-programmer (.prc-filer) distribueres som .exe-filer. Hvis de er lavet med WinZip, kan File Juicer udpakke dem.
Se også siden File Juicer-formater for mere info.
4) Hukommelseskort og diskbilleder
File Juicer kan udtrække filer fra diskbilleder. Det er nyttigt til at gendanne slettede filer.
Jeg har brugt det mest til at gendanne fotos fra mit digitalkameras hukommelseskort.
Du kan prøve det på dit eget kort, efter du har overført billederne på den måde, du plejer. Det giver dig en idé om, hvad du kan forvente, hvis du får brug for det. File Juicer bruger Apples “Diskværktøj” til at oprette et diskbilleder af kortet.
For at oprette et diskbilleder af et kort vælger du "Flash Card..." i Arkiv-menuen, hvorefter File Juicer læser kortet, udtrækker filerne og gemmer aftrykket.
Når du gendanner billeder fra hukommelseskort, kan du støde på mange små JPG-filer – rester af slettede billeder. For at skelne mellem gode og ubrugelige filer kan du i indstillingerne vælge at få miniaturebilleder eller sortere efter filstørrelse.
Hvis du har slettet og taget nye billeder flere gange, kan det være sværere at gendanne, da filerne kan være fragmenterede. Jeg plejer at tømme mit kort helt, når jeg forbinder det til min Mac – og har fundet over et år gamle billeder på det.
Du kan også lave diskbilleder af andre diske og forsøge at udtrække filer derfra. Men det kan blive meget langsomt, hvis billedet er større end din Macs RAM.
Læs mere om gendannelse fra hukommelseskort5) Gendannelse/udtrækning af tekst
Tekst kan nogle gange gemme sig i ellers uleselige filer, blandet med binære data. File Juicer kan søge i filer efter tekst og gemme det som en tekstfil, der kan åbnes i enhver teksteditor.
På skærmbilledet herunder har jeg filtreret en JPEG-fil og fået de små tekstmængder ud. File Juicer navngiver filen med en procent, som angiver hvor stor en del af filen, der er tekst. I MP3-filen var det omkring 1 %. Selv i dokumenter skrevet i tekstbehandlere kan procenten være langt under 50 %.
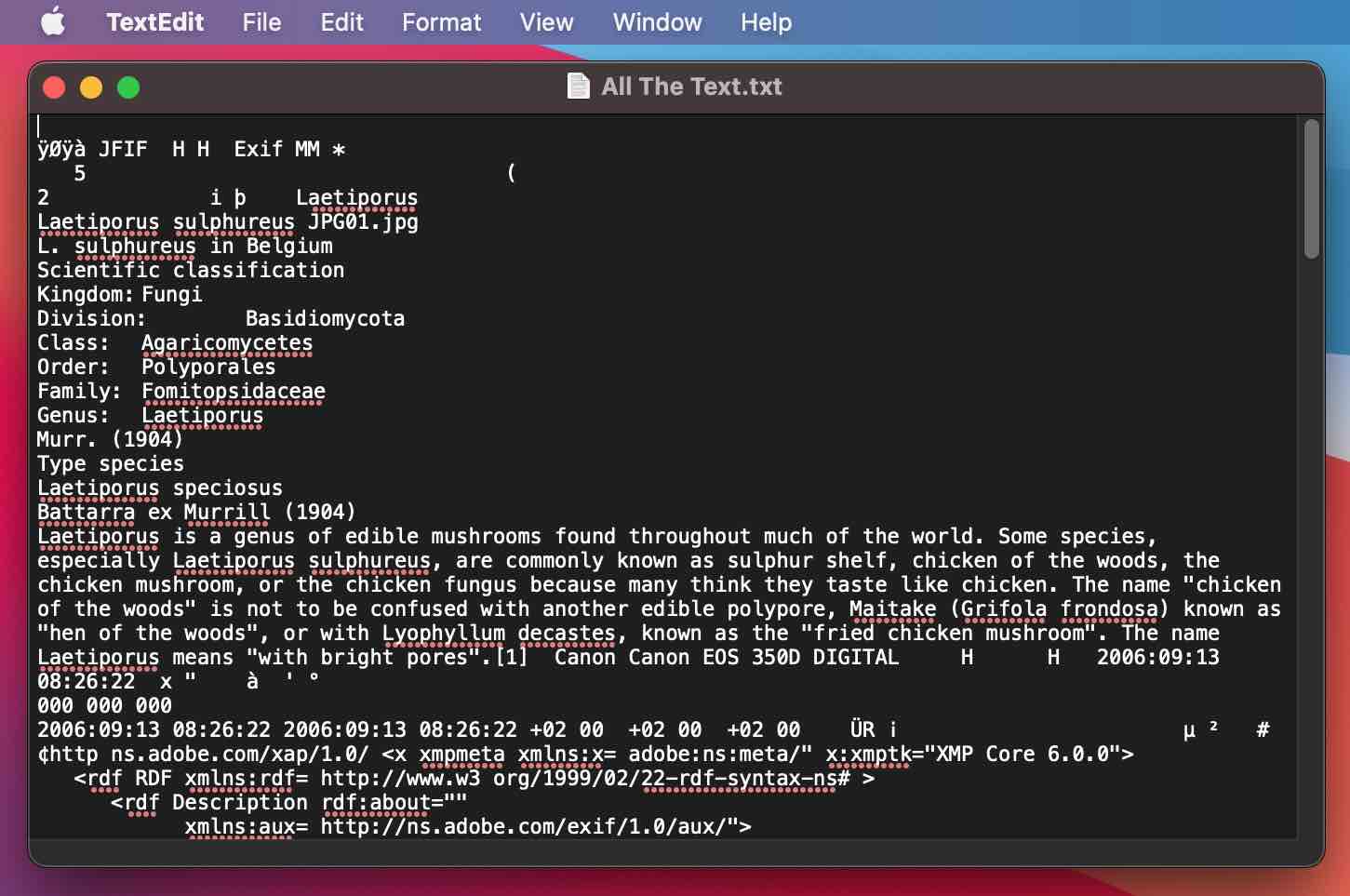
Hvis du filtrerer filer fra Microsoft Office eller andre Windows-filer, kan det være en fordel at justere indstillingerne i TextEdit, så de fortolkes korrekt.
Når File Juicer udtrækker tekst fra PDF- og Word-dokumenter, gemmes teksten som UTF-8, som TextEdit håndterer godt – også selvom det ikke nødvendigvis er standardindstillingen.
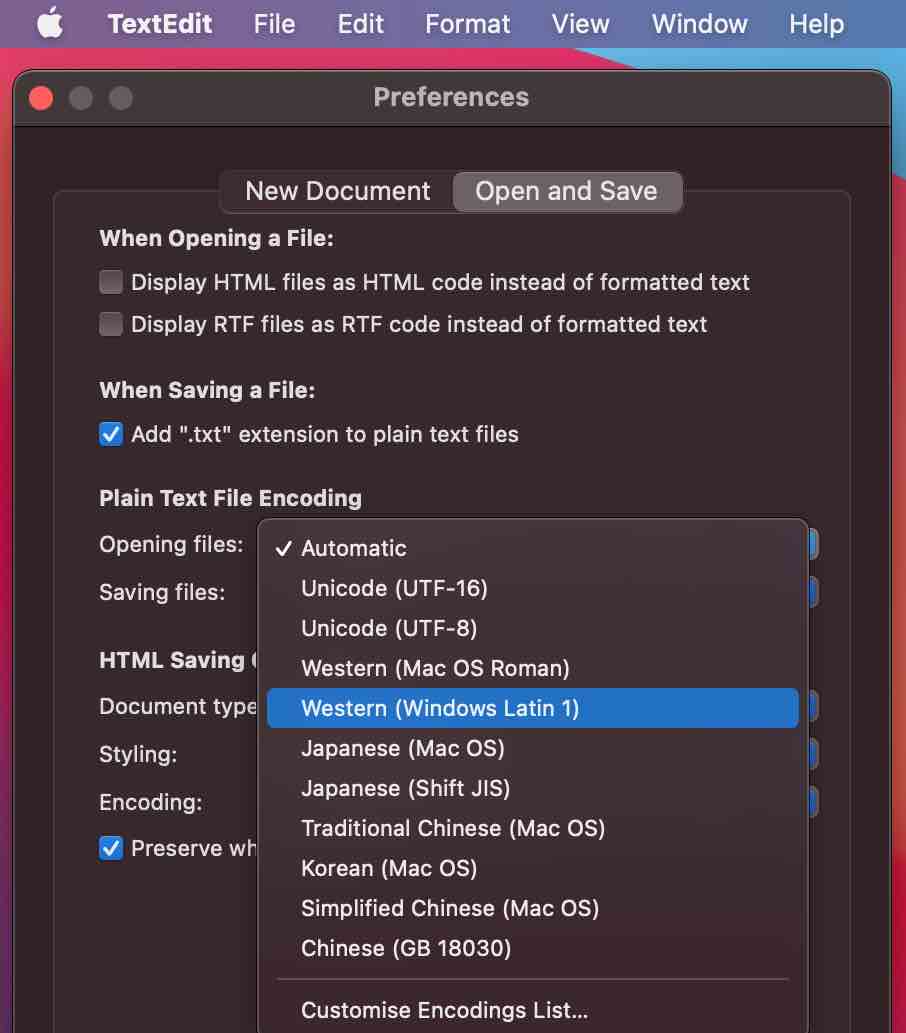
6) Andre anvendelser af File Juicer
- Hvis billedfiler mister deres filendelse og type, og du ikke ved, hvad de var, kan de ikke åbnes. File Juicer identificerer filtypen og tilføjer den rigtige endelse.
- Hvis filer ligger dybt inde i undermapper, kan File Juicer kopiere dem ud i en flad struktur. iPhoto gemmer billeder i sådanne mapper – dette kan bruges til at hente dem ud. Finderens søgefunktion kan også bruges.
- Gendan albummer fra en beskadiget iPhoto-bibliotek. Hvis iPhoto ikke kan reparere biblioteket, ligger filerne stadig i mappen – sorteret efter dato. Version 4 lavede også album-mapper med aliaser. Hvis du trækker en sådan mappe til File Juicer, bliver de oprindelige filer kopieret – ikke aliaserne.
- Fjernelse af ikoner fra billeder. Dette kan spare plads eller løse problemer med programmer, der ikke håndterer Mac-ikoner godt. De fleste programmer ignorerer dog ikonerne.
7) Overblik over mange billeder
Med File Juicer kan du samle mange billeder i én udpakning. File Juicer kan vise ikoner for billeder som JPG, GIF, TIFF, PNG og PDF, så det er let at få overblik i Finder.To nyttige indstillinger er:
- Bevar datoer – kopierer filens oprindelige dato over til den udtrukne version. Hjælper når du sorterer efter dato i Finder.
- Organisér filer efter format – sorterer billeder i undermapper efter type. Filer uden ikoner placeres i en separat mappe og kan være beskadigede eller indeholde meget små ikoner.
- Safari – File Juicer laver HTML-indeksfiler, som hurtigt kan åbnes og vises i Safari.
- Preview – hurtigt til mange billeder åbnet på én gang.
- Apple Fotos – godt til større billeder og fotografier. Ikke egnet til små grafikfiler.
- Eksempel på PPS-fil: illusions.pps
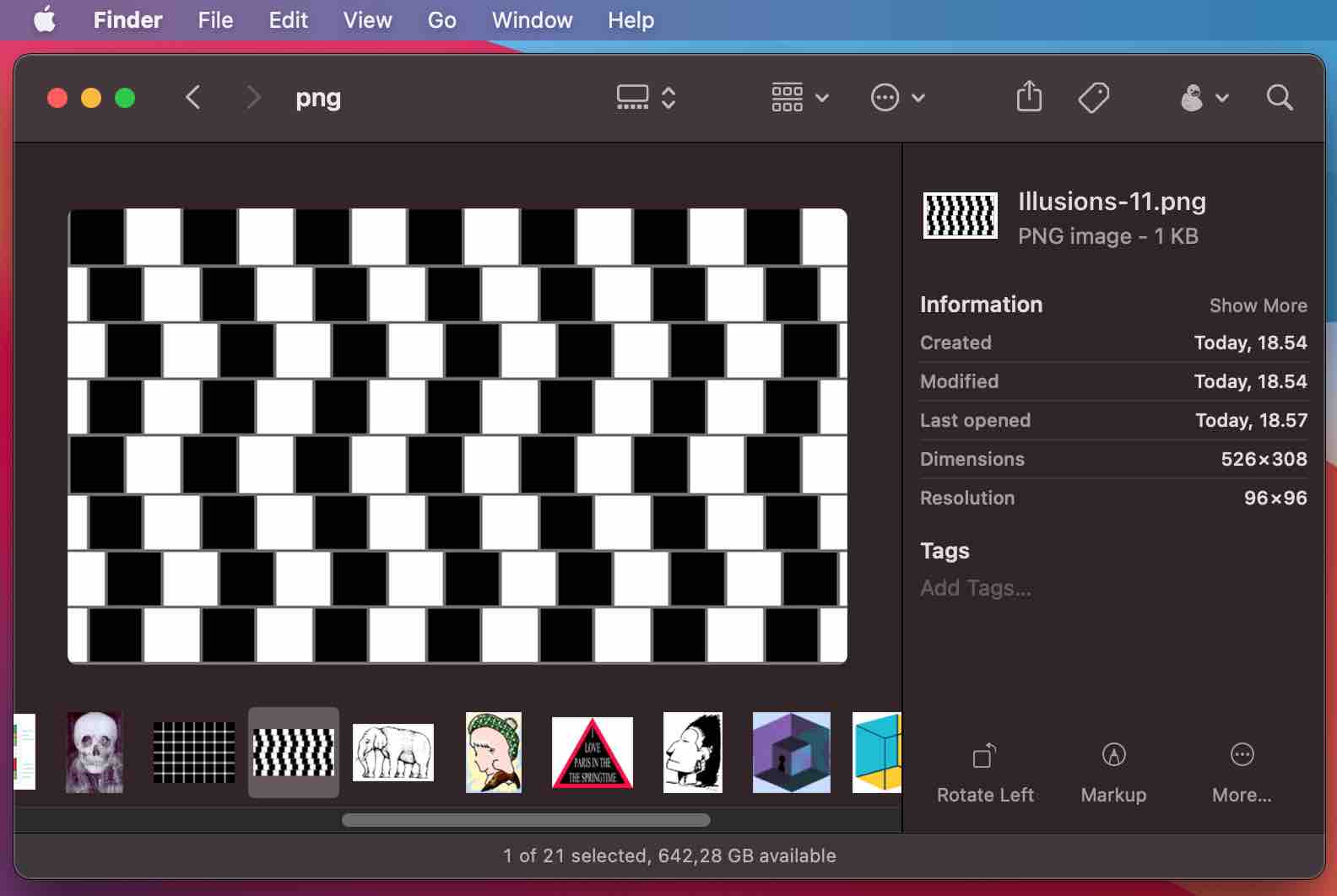
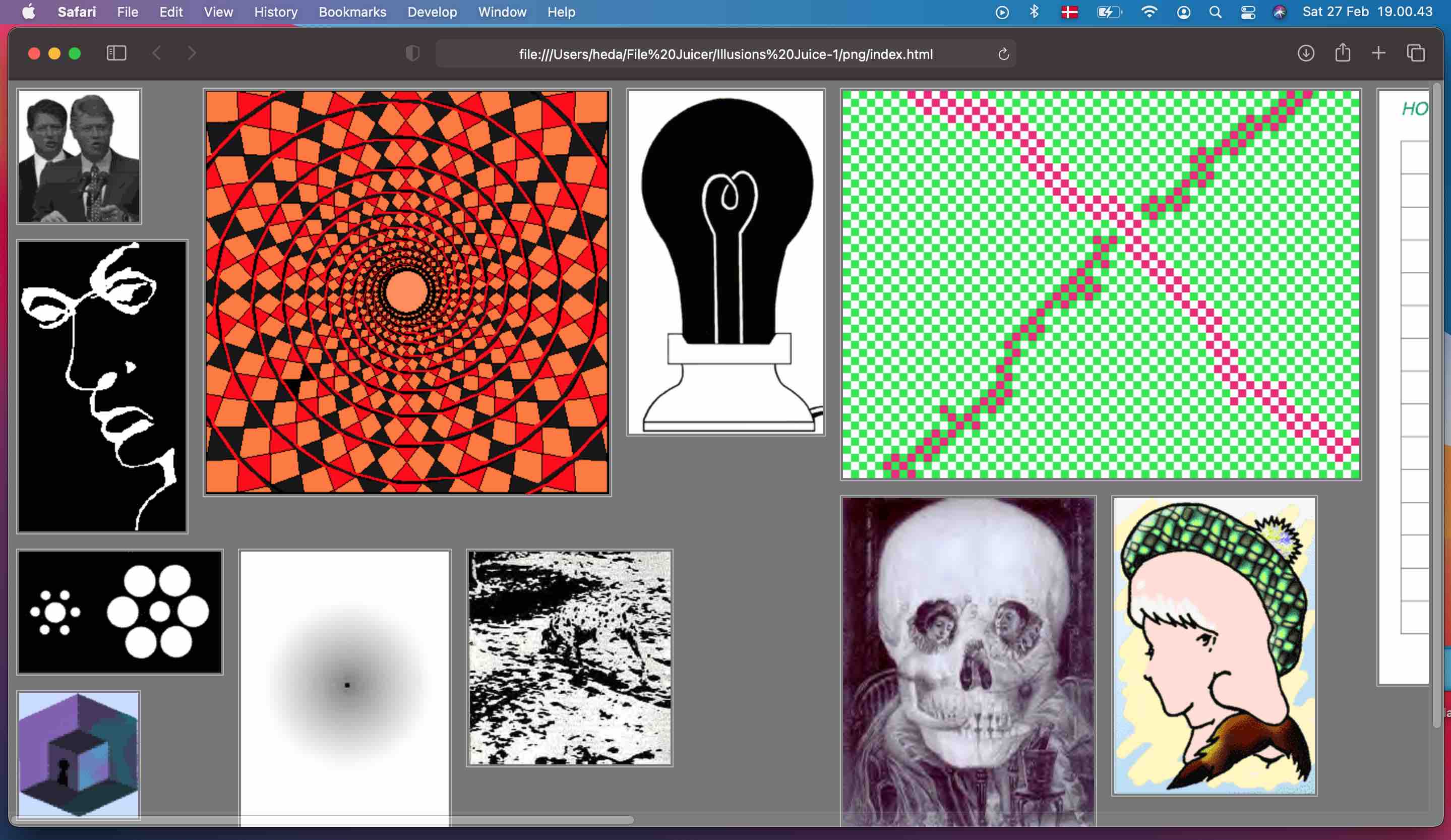
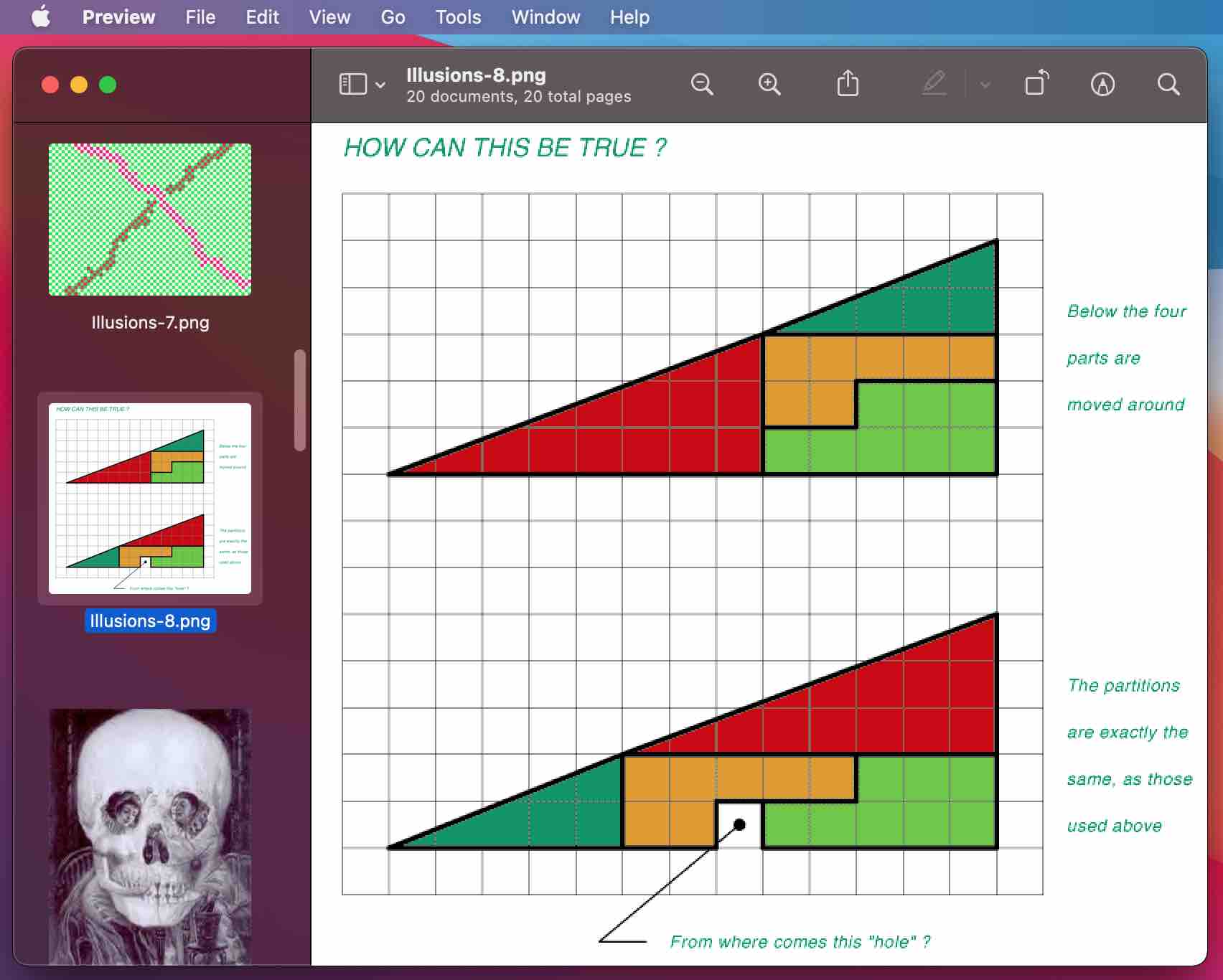
8) RAW-billedfiler
- Hvis du vil konvertere RAW til JPEG eller TIFF, så træk dem til File Juicer med JPEG og/eller TIFF aktiveret i indstillingerne.
- Hvis du kun vil udtrække JPEG-forhåndsvisninger fra RAW-filer, slå konvertering fra i indstillingerne. Det er meget hurtigere.
9) Begrænsninger & fejlfinding
File Juicer leveres uden garanti. Det virker måske, måske ikke, og jeg er ikke ansvarlig for eventuelle skader – direkte eller indirekte – ved brug af programmet.
File Juicer kan ikke dekryptere krypterede PDF-filer. De vil resultere i hvide billeder.
File Juicer genkender .ZIP, .bz2, .rar og "deflate"-komprimering og udtrækker disse, så du kan pakke dem ud i Finder. Andre algoritmer understøttes ikke, og krypterede data kan ikke dekrypteres.
Hvis File Juicer crasher, og du vil rapportere det, må du meget gerne sende følgende fil:
~/Library/Logs/DiagnosticReports/File Juicer_-dato-og-computernavn.crash
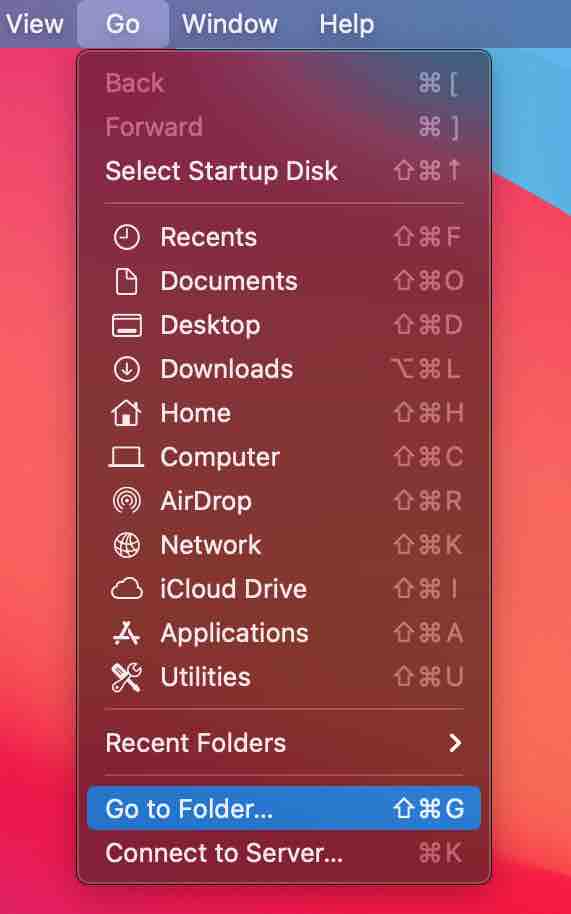
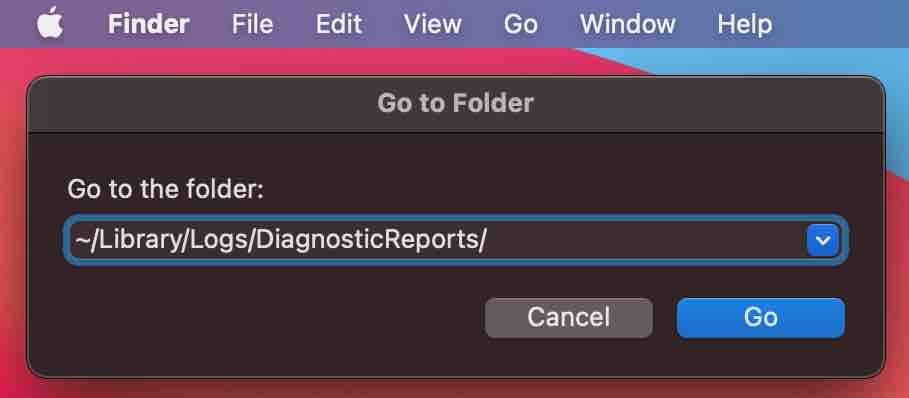
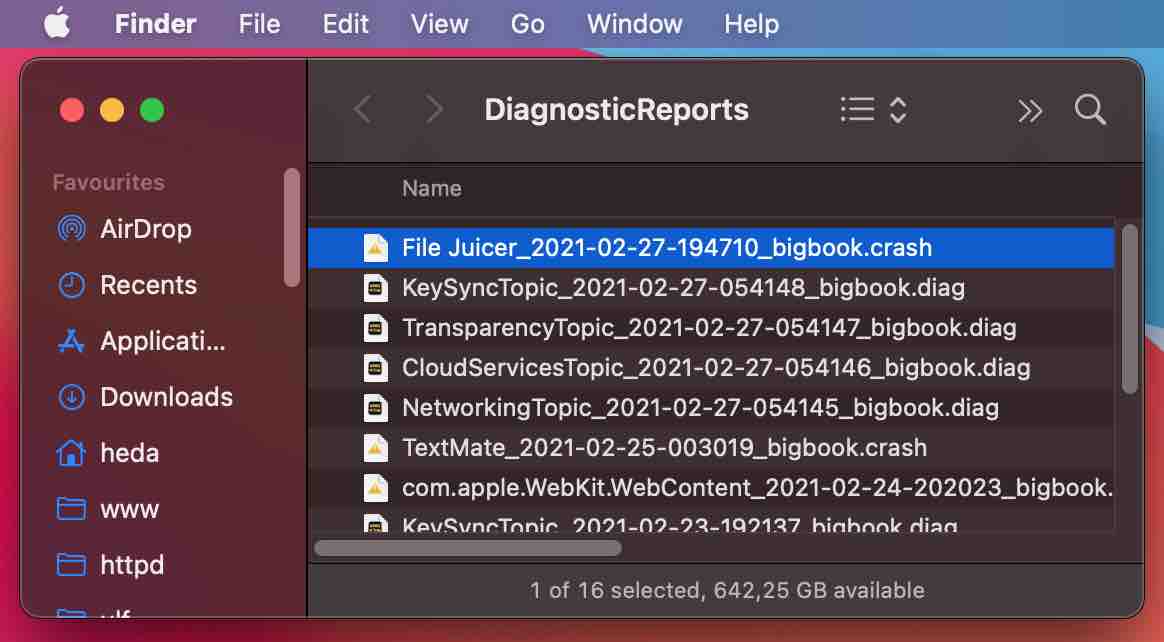
Send gerne den fil, der forårsagede crashet!
Hvis du ikke kan sende den, så beskriv så detaljeret som muligt, hvad jeg skal gøre for at genskabe fejlen.
10) Tekniske detaljer
Logfiler
File Juicer gemmer to logfiler i mappen Library > Logs: "FileJuicerLog.txt" og "FileJuicerResultsLog.txt". De oprettes for hver udpakning og indeholder navnene på de behandlede filer. Filerne tømmes hver gang, så du skal ikke selv slette dem.Specielle navne på fundne filer
Nogle filer får specielle navne. Hvis de indeholder "[1346]", betyder det, at der blev fundet komprimerede data 1346 bytes fra filens begyndelse.Hvis endelsen er ".inflated" eller ".bz2 extracted", refererer det til den algoritme, der blev brugt til at udtrække filen – og at det udtrukne indhold ikke kunne identificeres som et kendt format. Se .inflated for mere information.
Tekstfiler kan have noget som "(6%)" i navnet. Det betyder, at 6 % af den behandlede fil var tekst.
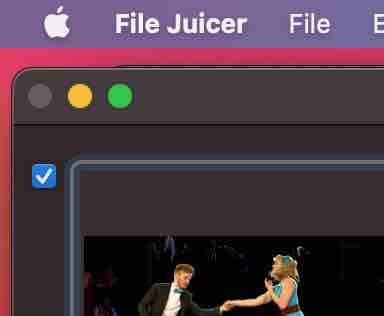
Visning af billeder under udpakning
Du kan slå denne funktion fra via en lille afkrydsningsboks. Det gør File Juicer en smule hurtigere og mere stabil, især ved meget store filer (fx diskbilleder fra PC-harddiske med mange rester). Ældre versioner af macOS havde problemer med at vise defekte PDF- eller TIFF-filer.
Brug af File Juicer fra kommandolinjen
File Juicer forstår `open`-kommandoen, hvilket gør det muligt at script’e brugen.
Eksempel til Terminal:
open Kodakmoment.pps -a "File Juicer"
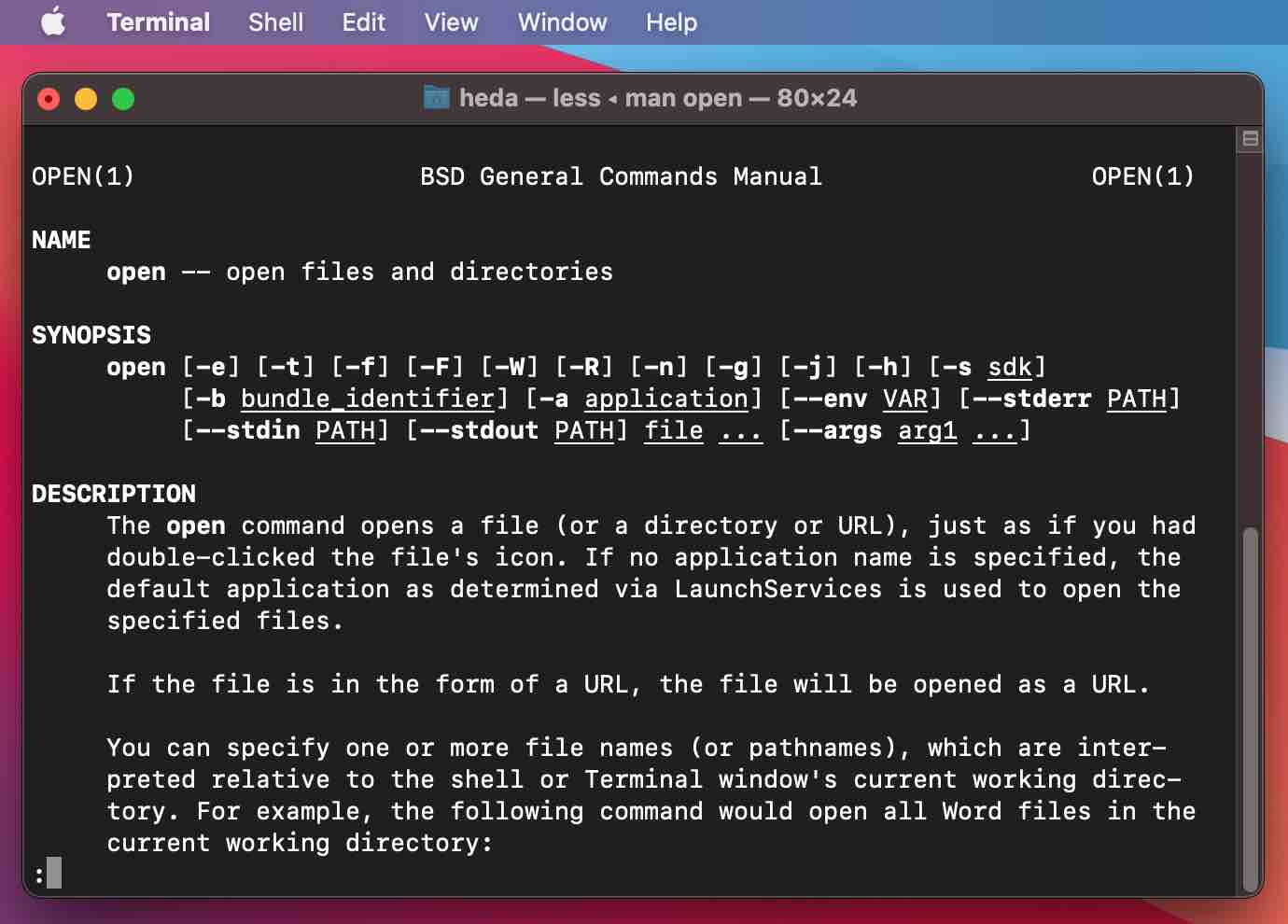
11) Kontakt
 Feedback og fejlrapporter er meget velkomne.
Feedback og fejlrapporter er meget velkomne.
Echo One
Henrik Dalgaard
support@echoone.com