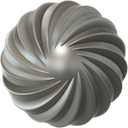
File Juicer pour macOS
Contents
File Juicer : rechercher octet par octet, trouver et extraireFile Juicer recherche les fichiers octet par octet pour les formats qu'il connaît : JPEG, PNG, GIF, PDF, BMP, WMF, EMF, PICT, TIFF, Flash, Zip, HTML, WAV, AVI, MOV, MPEG, WMV, MP3, MP4, AU et AIFF. |
|
Glisser-déposer des fichiers/dossiers sur la fenêtre File Juicer
Si vous avez beaucoup de fenêtres ouvertes vous pouvez quand même faire ceci. Commencez la glisse à partir du Finder (ou d'une autre application) et tout en maintenant le bouton de souris enfoncé, changer d'application avec Commande-Tab. |
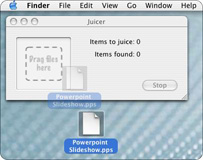
|
|
Glissez les fichiers sur l'icône du Dock de File Juicer Ou sur l'icône de l'application File Juicer dans le Finder. |
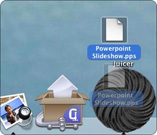
|
|
Choisissez les fichiers et les dossier à partir du menu Fichier->Ouvrir...
J'ai choisi ici le dossier du cache de Safari, qui contient habituellement 1000 images - la plupart du temps des annonces. Vous pouvez choisir plus de fichiers et de dossiers immédiatement en maintenant la touche Majuscule tout en choisissant le fichier ou le dossier.
|
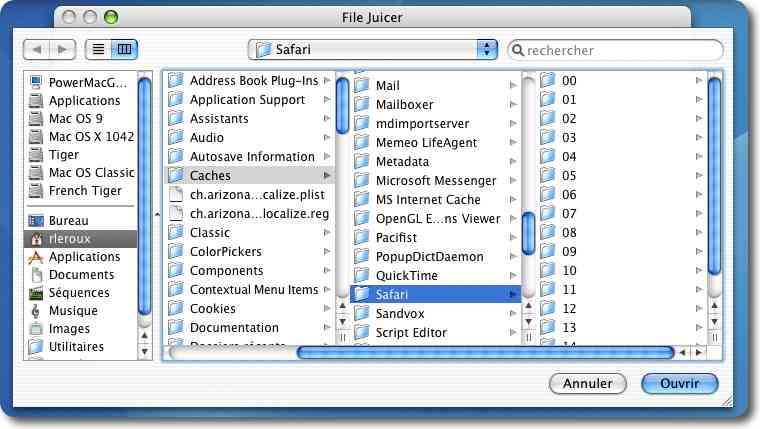
|
|
Depuis le Menu Il y a des raccourcis pour extraire des caches des navigateurs Web, et pour les différentes emplacements de sauvegarde temporaire des applications d'images. |
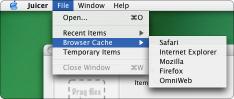 |
|
Depuis le Finder Vous pouvez "extraire" des fichiers .EXE, .PPS, .PPT et .PDF depuis le Finder, en maintenant la touche Contrôle tout en cliquant sur le fichier. |
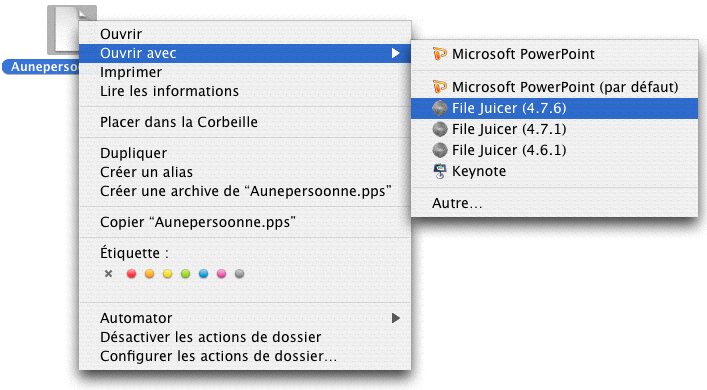 |
2. Les Préférences

Les pièces-jointes des messages électroniques sont un cas spécial, car il exige de File Juicer de faire un décodage base64, qui est utilisé pour envoyer n'importe quel type de fichier comme les courriels. File Juicer décode seulement la pièce-jointe et essaye de savoir quel genre de fichier il a trouvé, au cas où le nom de fichier ou le type de fichier ne serait pas immédiatement disponible.
File Juicer nécessite une chose des fichiers qu'elle recherche : que les images devraient être enregistrées dans leur format initial à l'intérieur des fichiers. Dans le cas des fichiers Flash, QuickTime et Windows Media, les fichiers initiaux sont parfois convertis dans un format interne que File Juicer ne comprend pas.

La création de vignettes peut prendre un certain temps, mais pour un aperçu des images, c'est commode. Vous pouvez activer cette case, et sautez le processus manuellement s'il prend trop de temps.
Ne sauvegardez pas les doubles, comparez le contenu des images qu'il trouve, et s'il trouve la même image deux fois, il ne sauvegardera pas les copies, même si elles ont des noms ou des dates différentes.
La case "Trier les fichiers trouvés dans les dossiers pour chacun des formats" est utile en extrayant beaucoup de fichiers de différents formats. Si vous produisez des icônes pour tester quels fichiers peuvent être altérés, File Juicer placera des fichiers où il ne pourrait pas produire des icônes à l'intérieur d'un autre dossier.
Si (lorsque !) on m'informe des bogues, je les corrigerai et je mettrai le site à jour.
3. Formats de fichiers
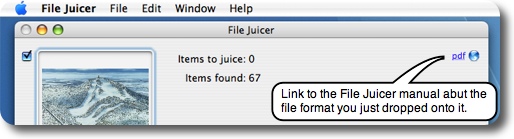 La Liste des Formats de fichier contient de l'information à jour. J'ai ajouté des informations sur plus de 100 formats de fichier communs et pas si commun, ce qu'ils peuvent contenir et des conseils sur d'autres applications qui sont appropriées.
La Liste des Formats de fichier contient de l'information à jour. J'ai ajouté des informations sur plus de 100 formats de fichier communs et pas si commun, ce qu'ils peuvent contenir et des conseils sur d'autres applications qui sont appropriées.
Voici une courte liste des formats de fichiers que File Juicer peut manipuler :
- Microsoft PowerPoint, Word & Excel. C'est également où la plupart des fichiers WMF et EMF sont trouvés, car ils sont les types natifs de presse-papiers pour les images sur Windows.
- Les fichiers RAW (des appareils-photo numériques Canon) peuvent contenir une version JPEG de l'image prise. File Juicer est capable de les extraire facilement.
- Les fichiers cache des navigateurs Web Safari, de Mozilla et d'Internet Explorer. Vous trouvez ceux dans le dossier "Bibliothèque" (Voir ci-dessus sur la capture d'écran du dialogue "Ouvrir").
- Des applications peuvent être déposées sur File Juicer, et les images connues de File Juicer seront extraites. Vous pouvez faire cela en utilisant aussi le "menu contextuel" dans le Finder.
- Apple Keynote.
- Des pièces-jointes de Mail d'Apple. Vous pouvez extraire celles-ci en utilisant Mail aussi, et c'est la façon préférée, mais ce n'est pas pratique pour des boîtes aux lettres pas en service ou qui sont endommagés ou enregistrés sur CD.
- Les fichiers QuickTime et Flash sont des exemples des formats de fichier qui contiennent des images, mais ils ne sont enregistrés dans aucun de ces formats que File Juicer supporte actuellement.
- Les fichiers PDF peuvent contenir des images bitmap dans le format JPEG et dans des formats sans perte comprimés. File Juicer peut trouver les images JPEG, telles qu'elles sont, mais également comme des PDF. C'est parce que les fichiers PDF ont la gestion de la couleur, et que le JPEG peut obtenir de l'information supplémentaire de couleur. Quand File Juicer extrait des images PDF d'un PDF (!), il copiera également l'information de couleur. Les images sans perte sont sauvegardées seulement comme images PDF.
- Fichers EXE. Des animations Flash peuvent être sauvegardées comme des applications autonomes Windows, ainsi les utilisateurs de Windows qui n'ont pas un lecteur Flash, peuvent les jouer de toute façon. Ceci les rend inutilisables sur Mac OS. Plus jamais ! Cochez Flash et les cases Gonfler dans les préférences et extrayez-les. Il y a de fortes chances que vous arriverez à l'animation Flash. Occasionnellement, le résultat de la première extraction n'est pas des fichiers Flash, mais des fichiers se terminant par ".inflated". Extrayez (le plus grand) de ces derniers pour voir si le fichier Flash est dedans.
- Certaines applications (fichiers .prc) pour l'ordinateur portable Palm, sont distribuées comme des fichiers .exe, mêmes si les utilisateurs Mac peuvent les utiliser. Si ces fichiers EXE ont été crées avec WinZip, File Juicer peut les extraire.
Pour plus information sur les formats desquels File Juicer a extrait des fichiers, voyez la page des Formats de File Juicer.
4. Cartes mémoires Flash et Images Disque
File Juicer peut extraire des fichiers d'images disque. C'est utile pour "dé-effacer" des fichiers effacés par accident.
Une situation où j'ai eu besoin de ceci la plupart du temps, était pour récupérer des photos sur la carte mémoire flash de mon appareil-photo numérique.
Vous pouvez essayer ceci sur votre carte flash maintenant, quand vous avez lu les images de votre façon préférée normale. De cette façon, vous avez une idée de quoi vous attendre le jour où vous aurez besoin. File Juicer utilise l'outil "Utilitaire de disque" d'Apple pour faire une image disque de votre carte flash.
Pour faire une image disque à partir d'une carte flash, choisir "Carte flash..." du menu Fichier, et File Juicer lira la carte flash, et extraira les fichiers à partir du résultat, et gardera l'image disque.
Si vous utilisez macOS 10.2.8, vous pouvez employer Disk Copy d'Apple pour faire une image disque, que vous glissez alors sur File Juicer.
Capture d'écran
Quand vous récupérez des images des cartes flash, vous pouvez obtenir beaucoup de fichiers minuscules en JPG, qui sont des restes des images. Pour trier ce qui est bon et ce qui ne l'est pas, vous pouvez définir les préférences de File Juicer pour produire des icônes de vignettes, ou simplement les trier par taille.
Si vous avez effacé quelques images , pris de nouvelles images, et effacé encore sur la carte flash, les résultats peuvent être plus mauvais, car les images deviennent endommagées et les fichiers s'enregistrent à différents endroits sur la carte. Je vide habituellement ma carte mémoire Flash complètement quand je me relie à mon Mac, ainsi j'ai trouvé des images datant d'un an sur mes cartes.
Vous pouvez faire des images disque de n'importe quel type de disque, et essayez ceux-là. Cela peut être très lent si vous essayez d'extraire des images disque plus grandes que la quantité de mémoire vive dans votre Mac.
En savoir plus pour recouvrer le contenu des cartes flash
5. Récupération/extraction de Texte
Le texte peut se coincer dans les fichiers illisibles mélangés à des données binaires. File Juicer peut rechercher n'importe quel fichier pour des données qui pourraient être du texte, et l'extraire dans un fichier de textes lisible avec n'importe quelle application d'édition de textes.Sur cette capture d'écran, j'ai filtré un fichier MP3, et des quantités minuscules de textes ont été extraite de l'intérieur.
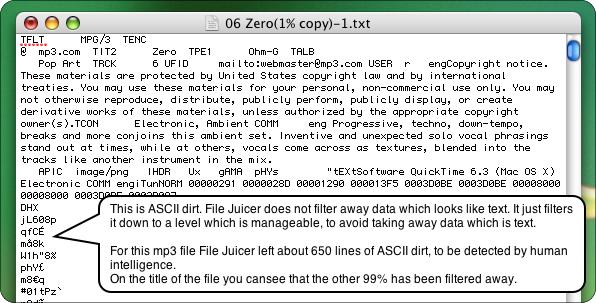
Si vous filtrez des fichiers de Microsoft Office, ou des fichiers d'origine Windows, vous pouvez tirer bénéfice de l'utilisation des préférences dans TextEdit qui vous laisse mieux interpréter ces fichiers.
Quand File Juicer extrait du texte de fichiers .PDF et de documents Word, son encodage est UTF-8 que TextEdit arrive à bien lire même si cela n'est pas le réglage par défaut.
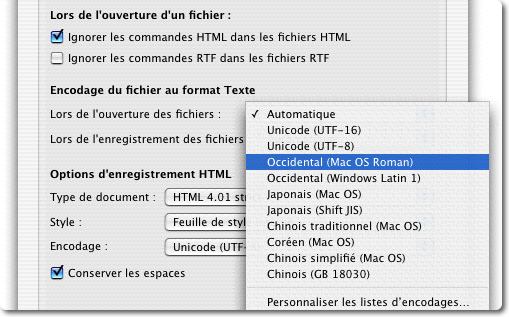
6. Autres utilisations de File Juicer
- Si les fichiers d'image perdent leur extension et type de fichier, et vous ne savez pas ce qu'ils étaient, ils ne peuvent pas être ouverts. File Juicer essayera de trouver le bon type de fichier, et ajoutera une extension.
- Si des fichiers sont enregistrés dans les dossiers profondément emboîtées, File Juicer peut faire une copie désemboîtées de toutes les images. iPhoto conserve les images dans les chemises emboîtées, et ceci peut être employé pour extraire des images de là. La fonction de recherche du Finder peut être utilisée dans le même but.
- Récupération des albums d'une bibliothèque endommagée d'iPhoto. Si la bibliothèque d'iPhoto devient endommagée, et iPhoto ne peut pas la réparer, les fichiers sont toujours à l'intérieur des dossiers, mais ils sont organisés dans des dossiers par date. La version 4 d'iPhoto, (mais pas des versions plus récentes) fait également des dossiers d'album avec des alias vers les images originales. Si vous prenez un de ces dossiers et le déposez sur File Juicer, il créera des copies des fichiers originaux - pas les alias.
- Éliminer les icônes des images. Ceci peut utile dans certains cas, peut-être économiser un peu d'espace disque, ou en éliminant les icônes parce qu'ils ne fonctionnent pas bien à l'extérieur de Mac OS. C'est une fonction à utilisation restreinte, car dans la plupart des cas, les icônes sont ignorés par le logiciel qui ne les comprend pas.
7. Obtenir un aperçu de plusieurs images
Avec File Juicer, vous pouvez rassembler beaucoup d'images dans seulement une extraction. File Juicer peut mettre des icônes sur des images de types : JPG, GIF, TIFF, PNG et PDF, ainsi c'est facile d'obtenir un aperçu dans le Finder.Deux options des préférences sont :
- Conserver les dates - ceci copiera la date à partir des fichiers recherchés aux fichiers extraits. Ceci aidera à obtenir une vue d'ensemble dans le Finder en triant par date.
- Trier les fichiers trouvés dans les dossiers pour chacun des formats - ceci triera les images dans des sous-dossiers après format. Des fichiers pour lesquels il n'y a aucune icône ne pourraient être générés sont placés dans encore un autre sous-dossier. Ces fichiers peuvent être corrompu ou avoir les icônes très petites.
Autres options pour manipuler une grande quantité d'images sont :
- iPhoto. C'est le meilleur pour des photographies, ou de plus grandes images. Il pas approprié pour de petits graphiques.
- Aperçu. Aperçu est rapide pour ouvrir beaucoup d'images d'un coup.
- Utiliser le dispositif de génération d'icônes de File Juicer. Ceci ajoute au temps d'extraction, et ajoute une ressource à chaque fichier. C'est la façon traditionnelle de faire des icônes personnalisées depuis longtemps avant macOS.
sélectionnés dans le Finder en arrière-plan
(cliquer sur l'image pour l'agrandir)

Recherche Google : illusions.pps
Si vous suiviez le lien Google ci-dessus, et essayiez de télécharger
le fichier illusions.pps, vous pouvez obtenir du non sens comme ceci :
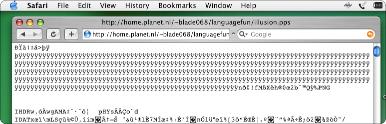
Solution : contrôle-cliquez sur le lien et choisissez de sauvegarder le fichier.
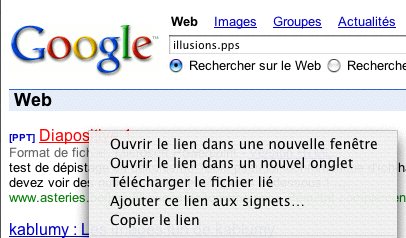
Choisissez "Ne pas ajouter" si Safari demande d'ajouter ".txt" au nom du fichier.
8. Limitations & Dépannage
File Juicer vient sans la garantie, exprimée ou implicite. Il peut ou peut ne pas fonctionner comme prévu, et je ne suis pas responsable d'aucun dommage, spécial, indirect, consécutif, ou de quelque provoqués en utilisant le logiciel.File Juicer ne déchiffre pas les fichiers .PDF qui sont chiffrés. Ceci aura comme conséquence des images blanches.
Avant macOS 10.4, l'extraction de texte à partir des fichiers .PDF n'est pas pratique bien que cela puisse fonctionner. Sur macOS 10.4, l'utilisation d'extraction de textes de .PDF utilise le même convertisseur que le copier-coller d'Aperçu.
File Juicer identifie les données comprimées .zip, .bz2, rar et "deflate" et les extraira ainsi vous pouvez les décomprimer avec le Finder, mais non les autres algorithmes de compression. Il ne déchiffre pas les données chiffrées.
Si File Juicer devait planter et vous souhaitez me le dire, j'apprécierais si vous m'envoyez le fichier :
~/Bibliothèque/Logs/CrashReporter/File Juicer.crash.log
Quelques conseils pour : rapporter des bogues.
9. Détails techniques
Fichiers d'historique
File Juicer enregistre deux fichiers d'historique dans le dossier Bibliothèque > Logs. "FileJuicerLog.txt" et "FileJuicerResultsLog.txt". Ils sont créés pour chaque "extraction", et contiennent les noms des fichiers extraits et des fichiers trouvés. Les fichiers d'historique sont vidés chaque fois que vous extrayez un nouvel ensemble de fichiers, ainsi vous n'avez pas besoin de les effacer, car ils n'agrandissent pas.Noms spéciaux sur les fichiers trouvés
Quelques fichiers obtiennent des noms spéciaux. S'il contient "[1346]", cela signifie que des données comprimées ont été trouvées à 1346 octets du début du fichier.Si la fin est ".inflated" ou ".bz2 extracted", cela se rapporte au nom de l'algorithme de décompression utilisé en extrayant le fichier, et que les données extraites n'étaient pas dans l'un des formats que File Juicer peut identifier. Voir .inflated pour plus d'information.
Les fichiers textes peuvent avoir quelque chose comme "(6%)" dans le nom de fichier. Il signifie que seulement 6% du fichier extrait était du texte.
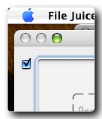
Affichage des images tout en extrayant
Vous pouvez arrêter ceci en cliquant la case. Ceci rend File Juicer un peu plus rapide, mais ce qui est plus important, il devient plus stable durant de très longues extractions. Un exemple est si vous avez une image disque d'un disque dur de PC, beaucoup de reste des fichiers effacés peuvent être trouvés, et Mac OS 10.3.9 a de rares problèmes en essayant d'afficher les fichiers endommagés .PDF ou .TIFF.10. Contact
 Les commentaires et rapports de bogues, en anglais, si possible, sont bienvenus.
Les commentaires et rapports de bogues, en anglais, si possible, sont bienvenus.
Echo One
Henrik Dalgaard
support@echoone.com