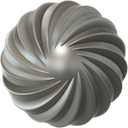
File Juicer for macOS
Contents
- Feeding File Juicer
- The Preferences
- File Formats
- Flash Cards and Disk Images
- Text recovery/extraction
- Other uses for File Juicer
- Getting overview of many images
- RAW Files
- Limitations & Troubleshooting
- Technical Details
- Contact
File Juicer: Byte-by-Byte Search, Find, and Extract
File Juicer scans files byte by byte to identify and extract known formats, including JPEG, PNG, GIF, PDF, BMP, WMF,
EMF, PICT, TIFF, Flash, ZIP, HTML, WAV, AVI, MOV, MPEG, WMV, MP3, MP4, AU, and AIFF.The only requirement for this to work is that the file to recover must be stored in one of the formats listed above.
File Juicer does not decode or reencode data. For example, dropping an MP3 file onto File Juicer will not convert it into a WAV or AAC file. However, it will extract album cover art from MP3 files, as they can contain images.
For converting from one video file format to another, I recommend checking out VLC or search for a dedicated video converter in Apple's App Store'
Text extraction is somewhat different. The requirement here is “fuzzy”: there should not be too much binary data nearby. More details on text extraction are provided below.
1) Feeding File Juicer
You can tell File Juicer which files to search by dragging and dropping them, or by selecting files and folders through the File menu.|
Drag files or folders into the File Juicer window.
If you have many windows open, you can still perform this action. Start the drag from Finder (or
another application), and while holding down the mouse button, switch applications using
Command-Tab.
|
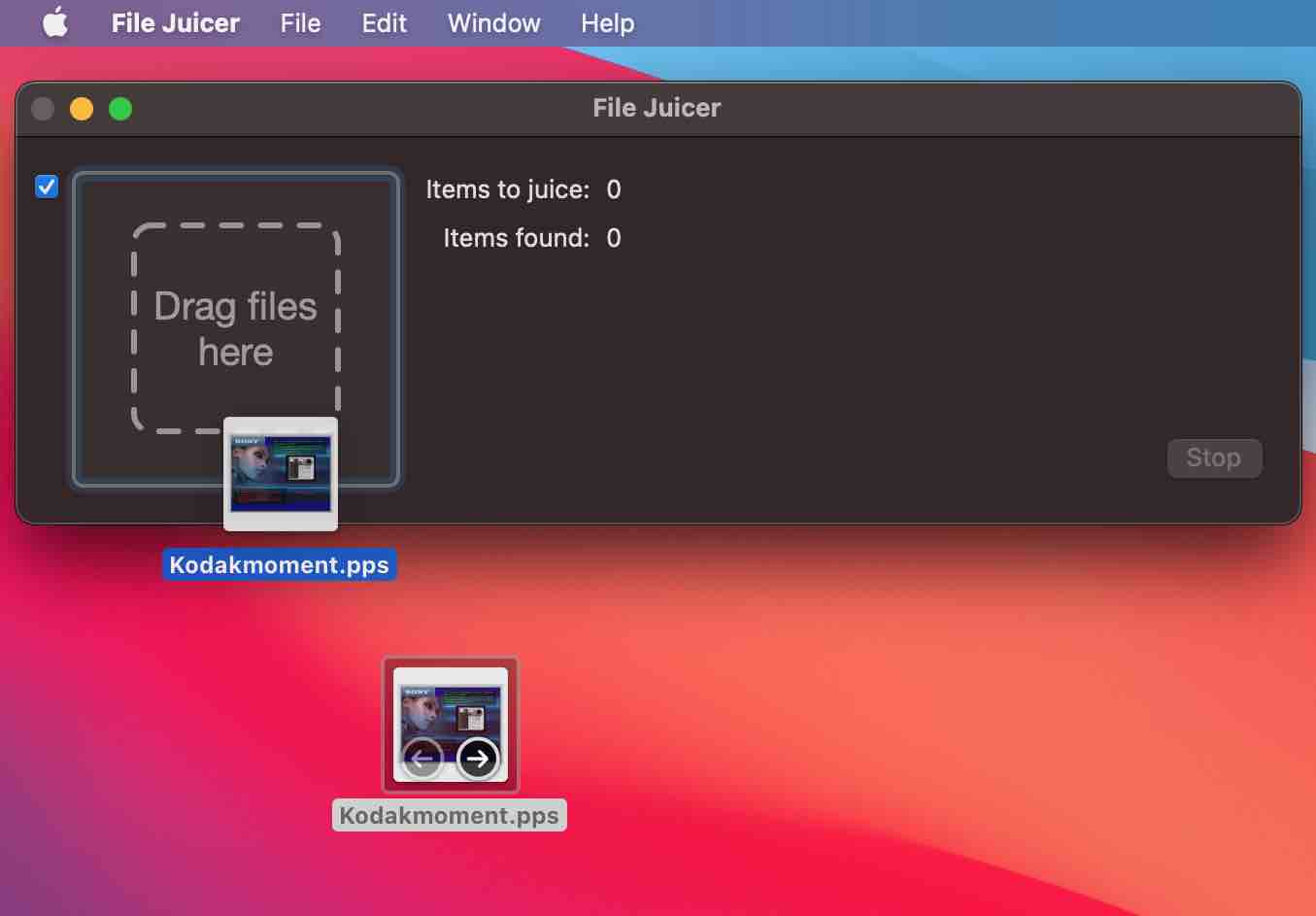
|
|
Drag the files onto File Juicer's Dock icon. Or onto the File Juicer application icon in Finder. |
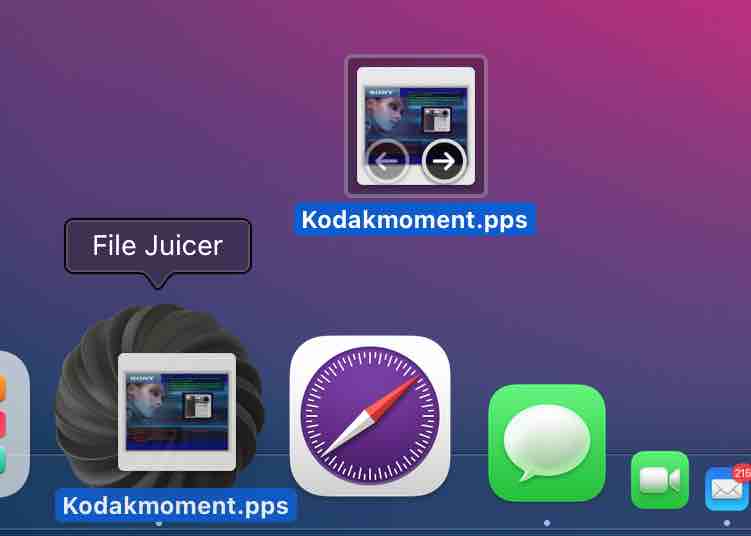
|
|
Select the files and folders from the File -> Open... menu.
Here, I have selected Safari’s cache folder, which usually contains around 1,000 images—mostly ads.
You can select multiple files and folders at once by holding down the Shift key while selecting
them.
|
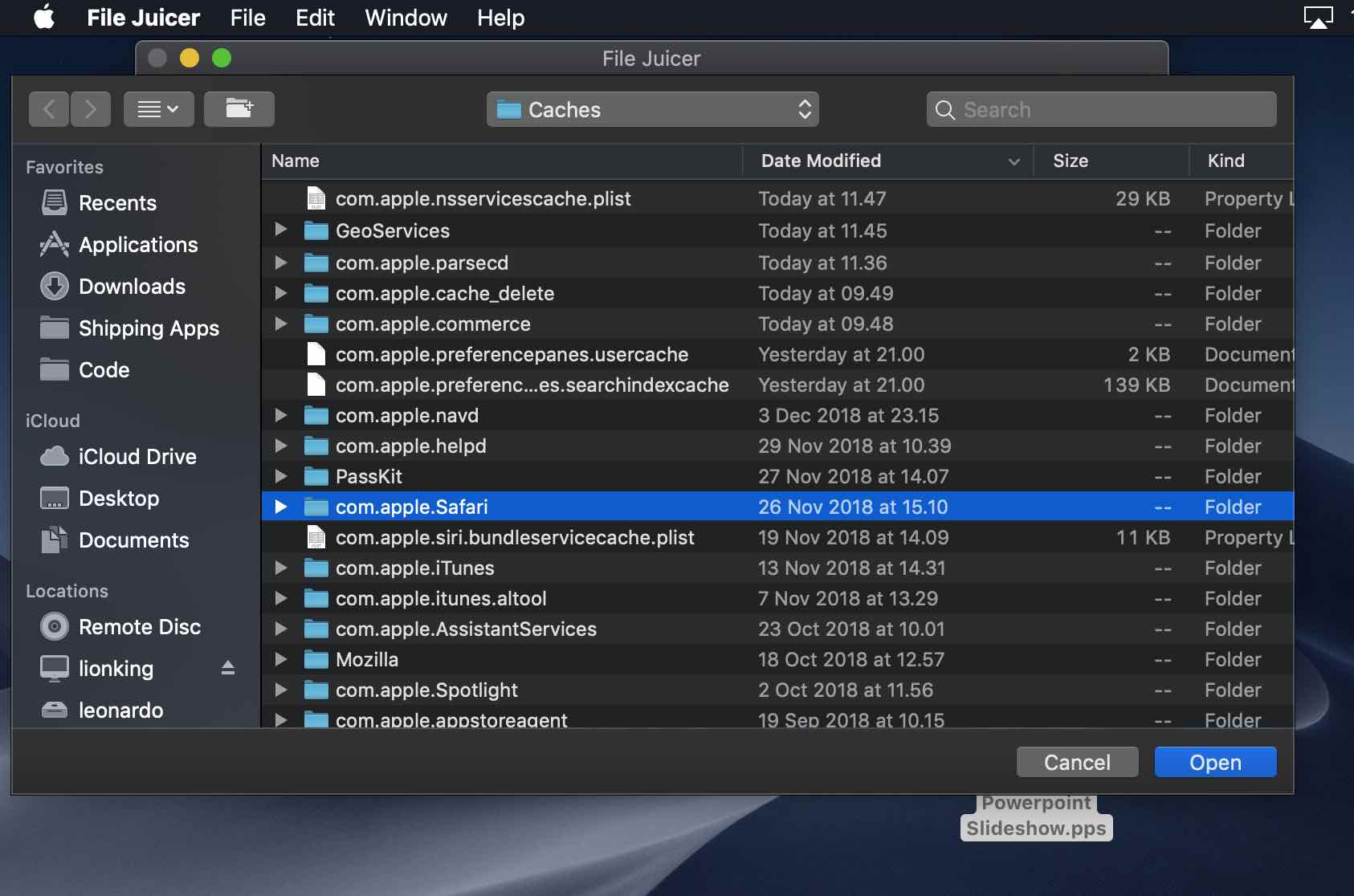
|
|
From the Menu There are shortcuts for juicing the caches of web browsers like Safari and Google Chrome, and for the temporary images different applications save. |
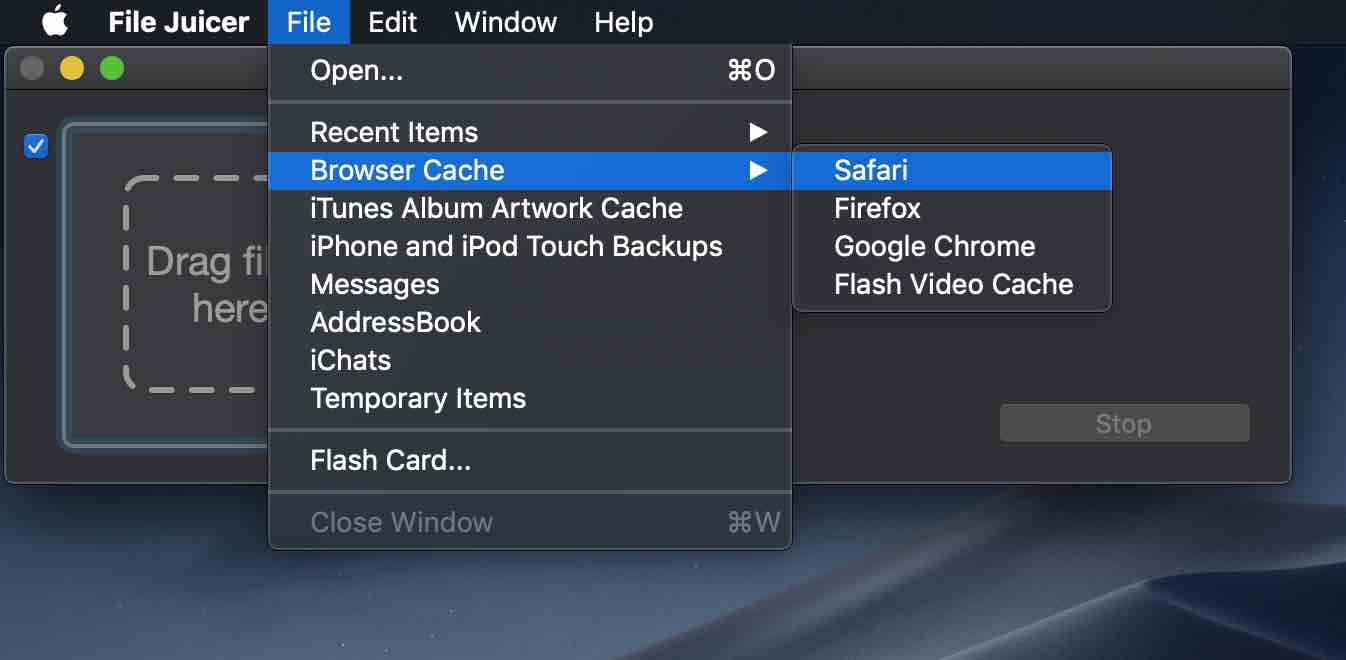 |
|
From Finder You can "juice" .EXE, .PPS, .PPT and .PDF files from Finder, by holding down the Control key while clicking on the file. |
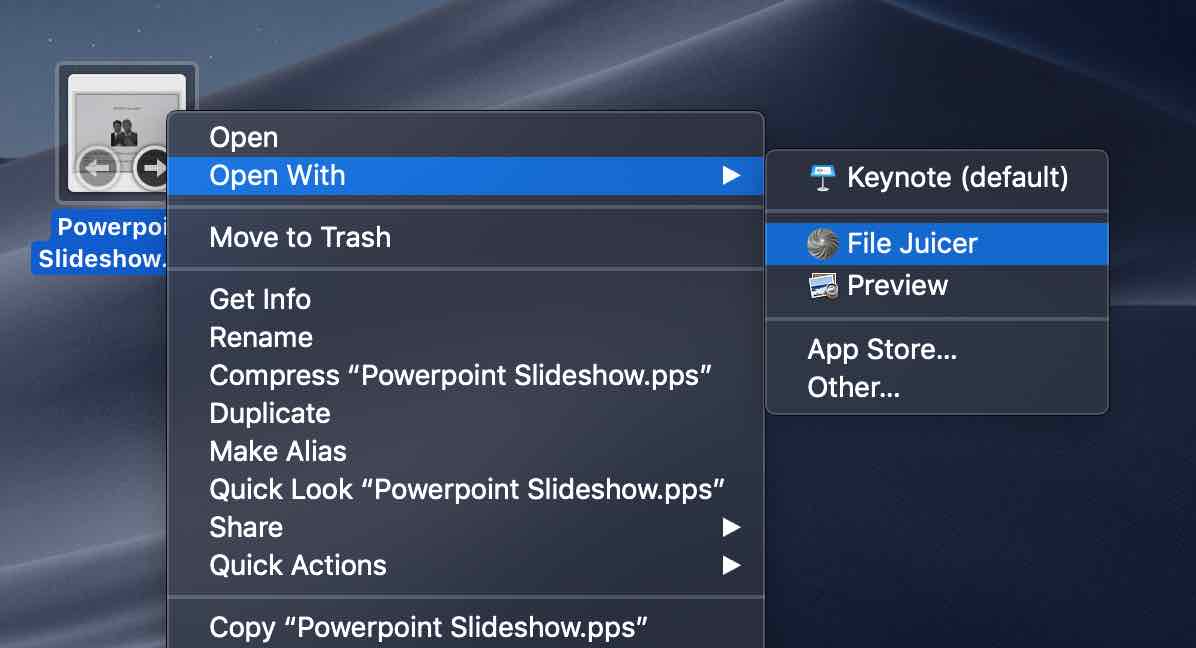 |
2) The Preferences
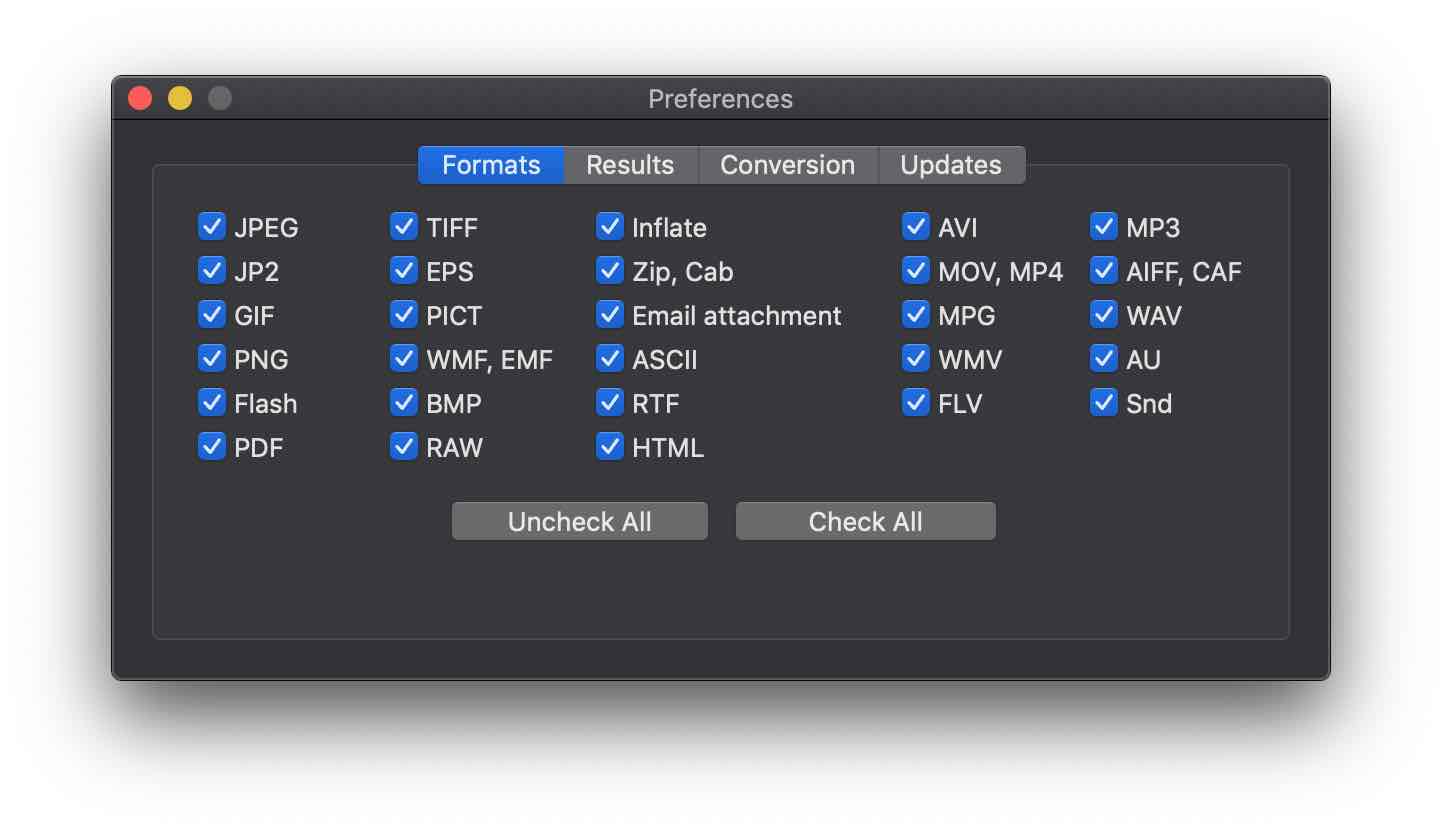
Email attachments are a special case because File Juicer must perform base64 decoding, which is used to send various file types via email. File Juicer decodes the attachment and attempts to identify the file type if the file name or type is not immediately available.
File Juicer has one requirement for the files it searches: the images must be stored in their original format within the files. In Flash, QuickTime, and Windows Media files, the original files are sometimes converted into an internal format that File Juicer cannot process.
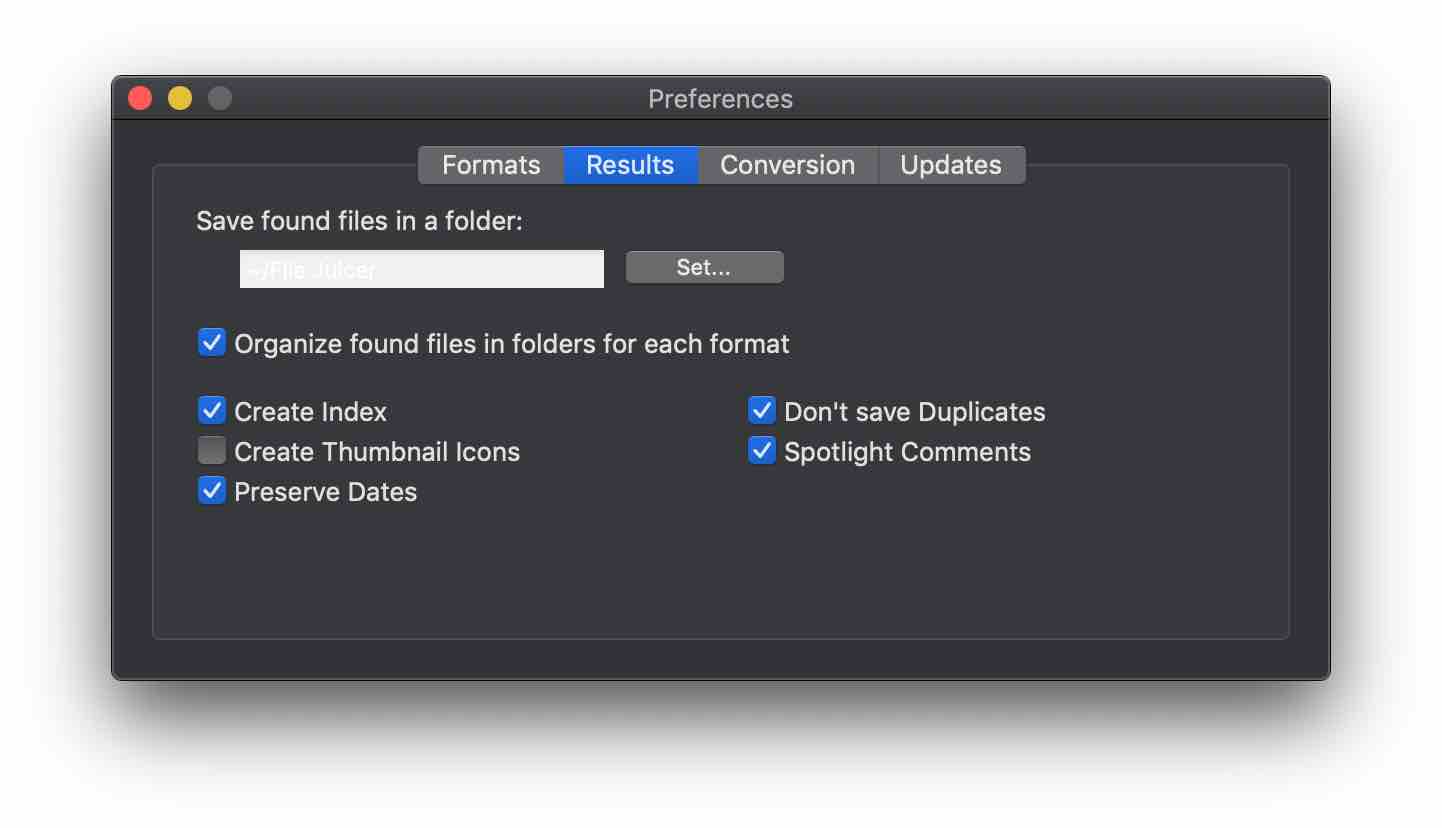
Creating thumbnails can take some time, but they are useful for getting an overview of the images. You can enable this option and skip the thumbnail creation process manually if it takes too long.
To avoid saving duplicates, File Juicer compares the contents of the images it finds. If it detects the same image more than once, it will not save the duplicates, even if they have different names or dates.
The checkbox labeled “Organize files in folders for each format” is useful when extracting numerous files of different formats. If you are generating icons to test for potential file corruption, File Juicer will place files for which it could not generate icons into a separate folder.
If (when!) I learn about bugs, I will fix them and update the web site.
3 File Formats
 Up to date information is in the File Formats List. I have
included information on over 100 common and less common file formats, detailing what they may contain and providing
hints for relevant applications.
Up to date information is in the File Formats List. I have
included information on over 100 common and less common file formats, detailing what they may contain and providing
hints for relevant applications.
Here is a short list of the formats File Juicer handles:
- Microsoft PowerPoint, Word & Excel. This is also where most WMF and EMF files are found, as they are the native clipboard types for images on Windows.
-
RAW files (from Canon digital cameras) can contain a JPEG version of the image taken. File Juicer makes it easy
to extract them.
- Web browser cache files from Safari, Mozilla and Internet Explorer. You find those in the "Library" folder (see above on the screen shot of the "Open" sheet).
- Applications can be dropped on File Juicer, and the images known to File Juicer will be extracted. You can do that by using the "Contextual Menu" in Finder too.
- Apple Keynote
- Email attachments from Apple Mail. You can extract those by using Mail too, and that is the preferred way, but this is not practical for mailboxes not in use or mail boxes which are damaged or stored on CD's.
- QuickTime and Flash files are examples of file formats which do contain images, but they are not stored in any of the formats File Juicer currently support.
- PDF files can contain bitmap images in JPEG format as well as in losslessly compressed formats. File Juicer can find these JPEG images both in their original form and within PDFs. This is because PDFs include color management, which can add additional color information to JPEGs. When File Juicer extracts images from a PDF, it also copies the color information. Lossless images are saved only as PDF images.
- EXE files. Flash animations can be saved as self-playing Windows applications, which means Windows users without a Flash player can still view them. However, this makes them unusable on macOS. Not anymore! Check the “Flash” and “Inflate” checkboxes in the preferences and process the files. There’s a good chance you will recover the Flash animation. Occasionally, the initial extraction may yield files with the “.inflated” extension instead of Flash files. Extract (the largest) of these to see if the Flash file is contained within.
-
Some applications (.prc files) for the Palm handheld, are distributed as .exe files, even if Mac users can not
use them. If these exe files have been made with WinZip, File Juicer can extract them.
For more info about which formats File Juicer have extracted files from, see the File Juicer Formats page.
4 Flash Cards and Disk Images
File Juicer can extract files from disk images. This is useful for recovering files that were accidentally deleted.
The situation where I’ve needed this most is when recovering photos from the flash card of my digital camera.
You can try this on your flash card now, after you’ve read the images in your preferred way. This gives you an idea of what to expect if you ever need it. File Juicer uses Apple’s "Disk Utility" tool to create a disk image of your flash card.
To create a disk image from a flash card, choose "Flash Card..." from the File menu, and File Juicer will read the flash card, extract the files, and save the disk image.
When recovering images from flash cards, you may encounter many tiny JPG files, which are remnants of deleted images. To distinguish between good and bad files, you can set File Juicer’s preferences to generate thumbnail icons or simply sort by file size.
If you’ve erased individual images, taken new ones, and erased them again on the flash card, the results may be less successful, as the images may be fragmented and stored in different parts of the card. I typically empty my flash card completely when I connect it to my Mac, and I’ve found images that were over a year old on my cards.
You can make disk images from any type of disk and try extracting from those as well. However, it may be very slow if you attempt to juice disk images that are larger than the amount of RAM in your Mac.
More about flash card recovery5 Text Recovery/Extraction
Text can sometimes get stuck in unreadable files, mixed with binary data. File Juicer can search any file for data that might be text and extract it into a text file, which can be opened with any text editing application.
In the screenshot, I’ve filtered a JPEG file, and the small amounts of text inside have been extracted. File Juicer names the file with a percentage in the filename, which indicates how much of the file consists of text. For the MP3 file, it was about 1%. Even with files created by word processors, this percentage can be well below 50%.
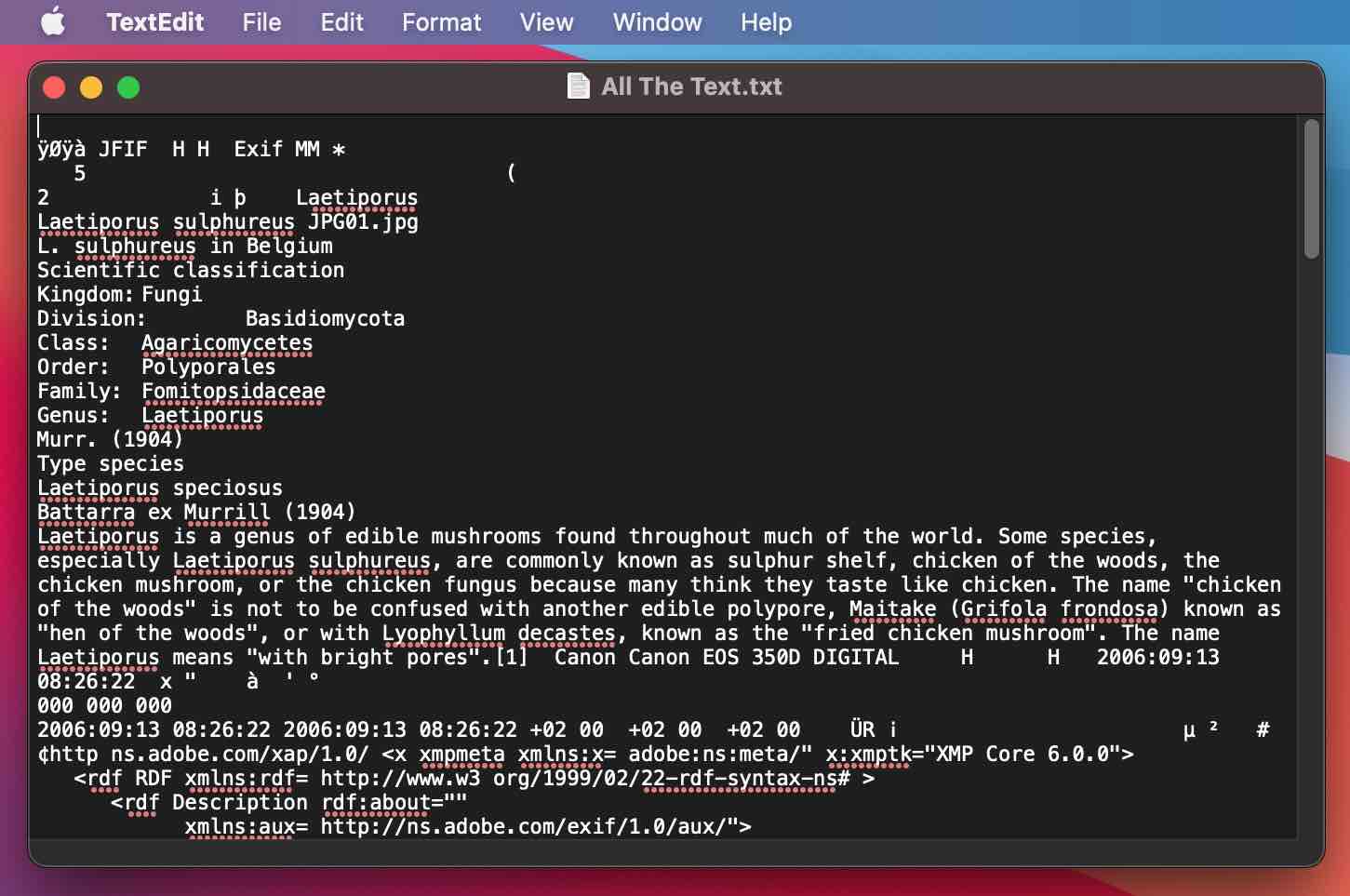
If you filter files from Microsoft Office or other Windows-originated files, you may benefit from adjusting the preferences in TextEdit, which can help interpret these files more effectively.
When File Juicer extracts text from PDF and Word documents, the text is encoded in UTF-8, which TextEdit handles well, even though it may not be the default setting.
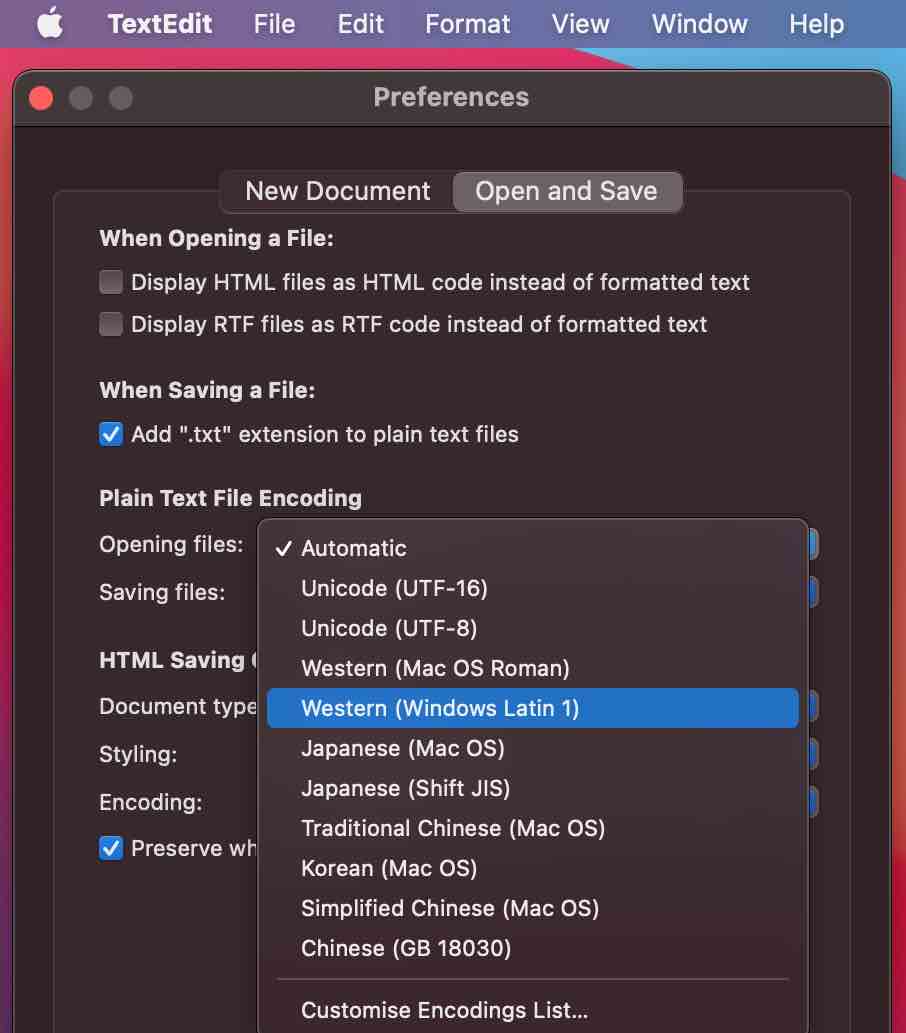
6 Other Uses for File Juicer
- If image files lose their extension and file type, and you do not know what they were, they cannot be opened. File Juicer will identify the correct file type and append the appropriate extension.
- If files are stored in deeply nested folders, File Juicer can create a copy of all the images in a flat, unnested structure. iPhoto stores images in nested folders, and this feature can be used to extract images from there. The Finder's search function can also be used for the same purpose.
- Recovering albums from a damaged iPhoto library. If the iPhoto library becomes damaged and iPhoto cannot repair it, the files are still inside the folders but are organized by date. Version 4 of iPhoto (though not newer versions) also creates album folders with aliases to the original images. If you drop one of these folders onto File Juicer, it will create copies of the original files—not the aliases.
- Stripping icons from images. This may be useful in certain cases, perhaps saving a bit of disk space or removing icons that do not work well outside of macOS. However, this is a limited-use feature, as most software that doesn't support icons will simply ignore them.
7 Getting Overview of Many Images
With File Juicer you can collect many images, in just one juicing. File Juicer can put icons on images of the types: JPG, GIF, TIFF, PNG and PDF, so getting an overview in Finder is easy.Two options from the preferences are:
- Preserve Dates - this will copy the date from the files searched to the files extracted. This will help getting a overview in Finder when sorting by date.
-
Organize found files after format - this will sort the images in subfolders after format. Files for which no
icon could be generated are placed in yet another subfolder within. Those files may be corrupt or have very
small icons.
Other options for handling lots of images are:
- Safari. File Juicer generates index files in html format. Quick to open in Safari. Good for many smaller images
- Preview. Preview is fast for opening many images in one go.
- Apple Photos. This is best for photographs, or larger images. It is not suited for tiny graphics.
- Sample PPS file: illusions.pps
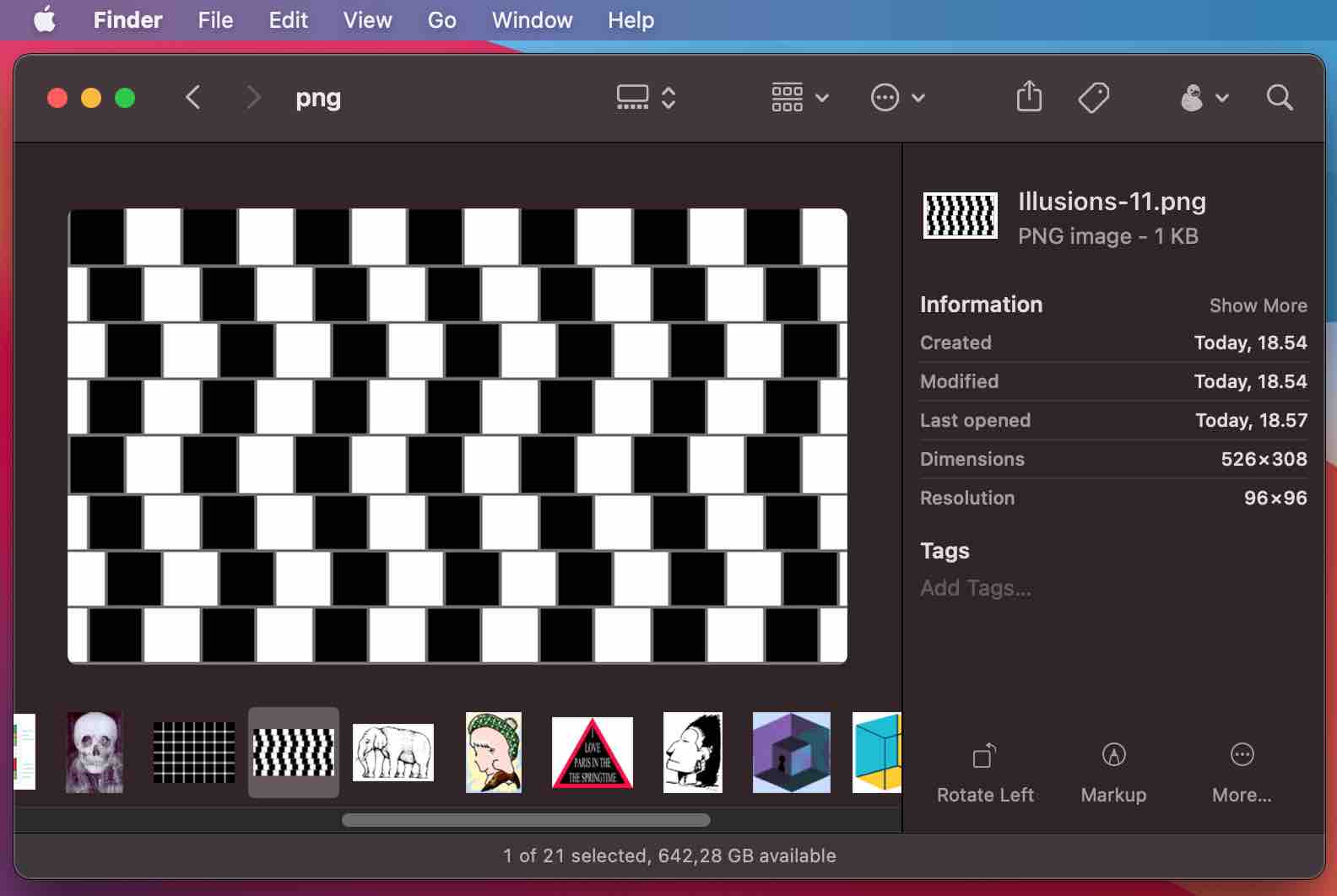
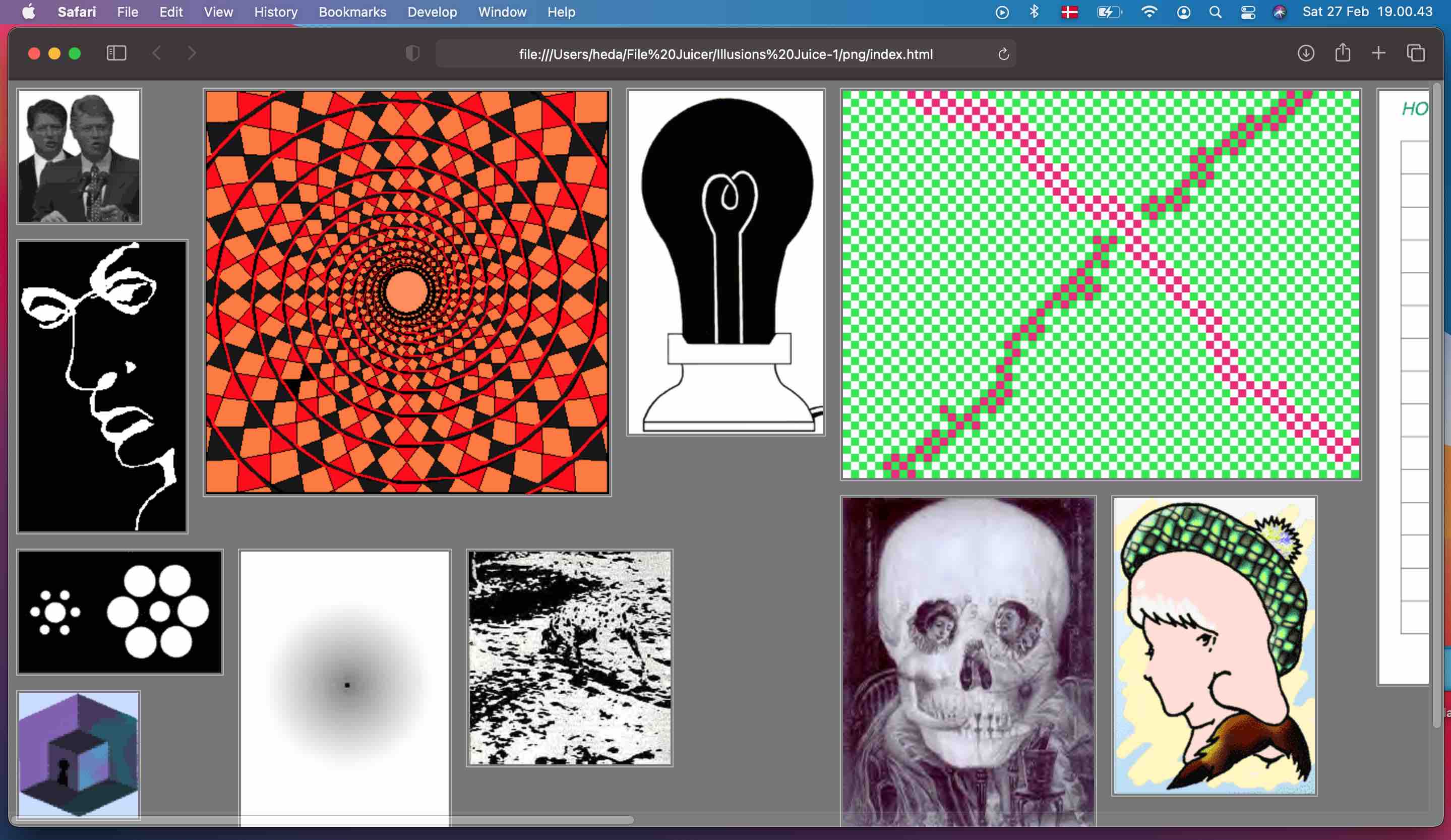
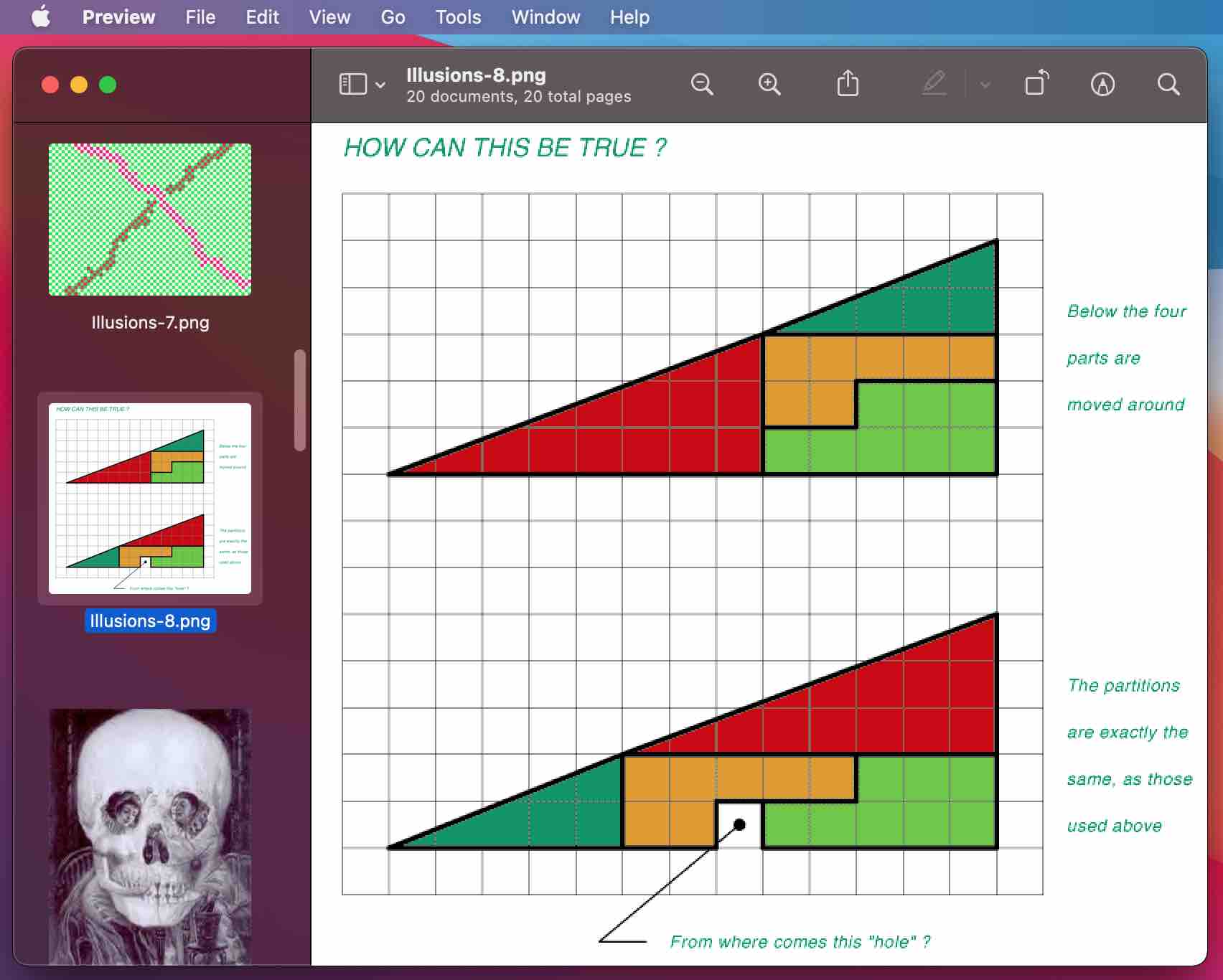
8 Camera RAW Files
- If you want to convert the RAW files to JPEG or TIFF, just drop them on File Juicer with the JPEG and/or TIFF checkboxes set in the preferences
- If you want the JPEG previews usually found inside RAW files extracted, turn OFF conversion in the preferences. This option is a lot faster.
9 Limitations & Troubleshooting
File Juicer comes with no warranty, expressed or implied. It may or may not work as intended, and I am not responsible for any damages, special, indirect, consequential, or whatsoever caused by using the software.
File Juicer does not decrypt PDF files which are encrypted. This will result in white images.
File Juicer recognize .ZIP, ,bz2, .rar and "deflate" compressed data and will extract it so you can decompress it with Finder, but not other compression algorithms. It does not decrypt encrypted data.
If File Juicer should crash and you wish to tell me about it, I would appreciate if you send me the file:
~/Library/Logs/DiagnosticReports/File Juicer_-date-and-computername.crash
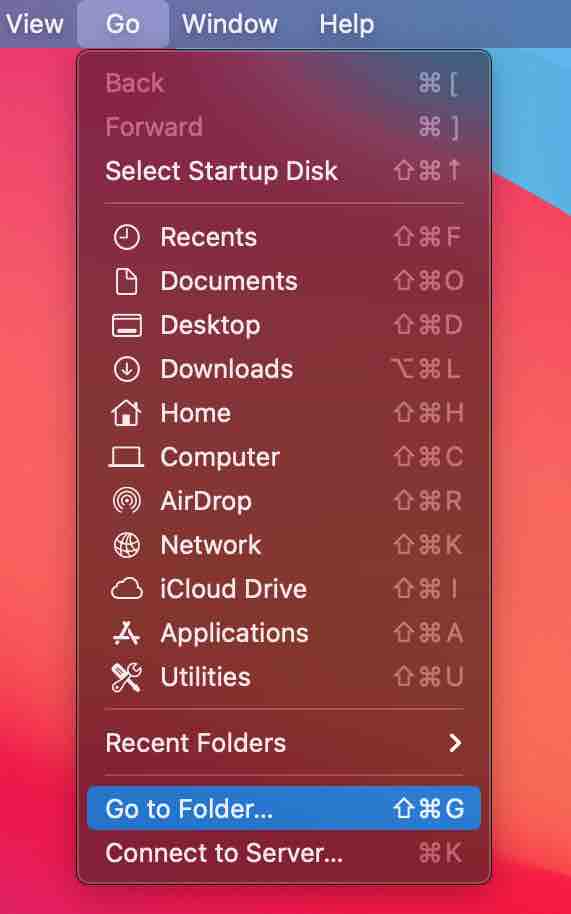
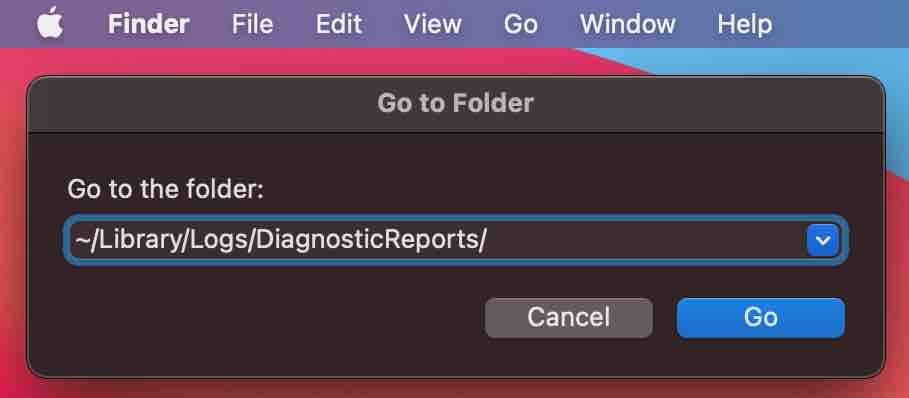
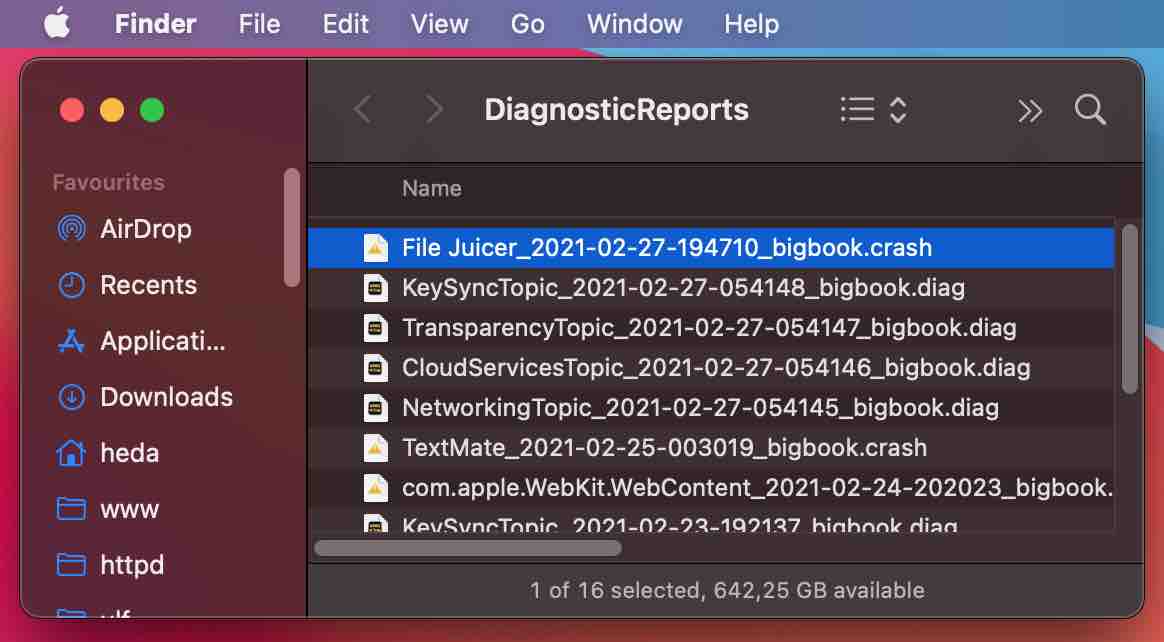
If possible send me the file causing the crash!
If you can't send me the file(s), the be more detailed in explaining what I can do to replicate the crash.
10 Technical Details
Log Files
File Juicer saves two log files in your Library > Logs folder. "FileJuicerLog.txt" and "FileJuicerResultsLog.txt". They are created for every "juicing", and contain the names of the files juiced and the files found. The log files are emptied every time you juice a new set of files, so you don't need to delete them as they don't grow.Special Names on found files
Some files get special names. If they contain "[1346]", it means that compressed data was found 1346 bytes from the beginning of the file.If the end is ".inflated" or ".bz2 extracted", it refers to the name of decompression algorithm used when extracting the file, and that the extracted data was not one of the formats File Juicer can identify. See .inflated for more info.
Text files can have something like "(6%)" in the file name. It means that only 6% of the juiced file was text.
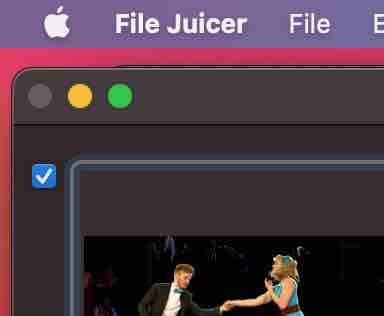
Display of Images while Juicing
You can disable this feature by checking the small checkbox. This makes File Juicer slightly faster, but more importantly, it increases stability during very large "juicings." For example, if you have a disk image of a PC hard drive, many remnants of deleted files can be found. Ancient versions of macOS like 10.3.9 occasionally encountered issues when trying to display damaged PDF or TIFF files.
Using File Juicer from the Command Line
File Juicer understands the open command which can be useful if you wish to do a bit of scripting.
Example to use in the Terminal app
open Kodakmoment.pps -a "File Juicer"
About the open command
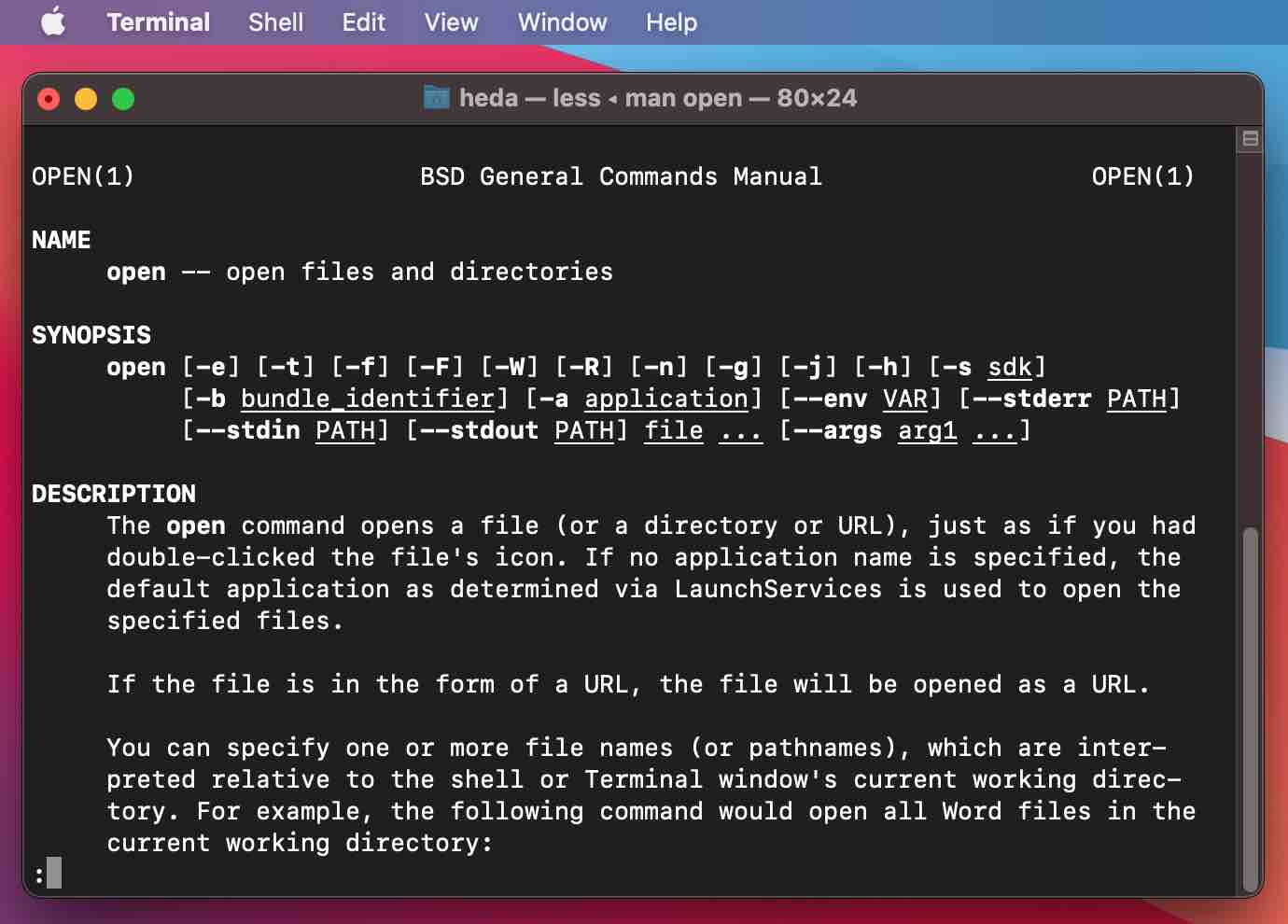
10 Contact
 Feedback and bug reports
are welcome.
Feedback and bug reports
are welcome.
Echo One
Henrik Dalgaard
support@echoone.com